Are you facing ‘Wifi Connected But No Internet Access’ issue on your windows 10 computer?? Is your phone connected to wifi but no internet access? If so, this article is dedicated to you.
One of my friends recently encountered an issue on his windows 10 computer. As per his explanation, his iPhone connected to wifi but no internet. Not only him, but many windows users report this problem.
The windows 10 wifi connected but no internet problem usually comes with the new windows 10 updates. And not all, but lots of windows 10 users start to encounter such unexpected windows errors.
Needless to say, any such windows error breaks the flow of our work. And it reduces our work efficiency. Apparently, when the error is related to the Internet, we can’t even survive for the one whole day.
So if you are also facing any such issue on your laptop, read the tutorial till the end. In this article, I’ve specified lots of solutions on ‘wifi connected but no internet’ error. So let’s dig deeper to know the solutions.
Table of Contents
- How to Fix Wifi Connected But No Internet Access:
- Method 1. Basic Troubleshooting Steps
- Method 2. Run Network Troubleshooter
- Method 3. Try Resetting TCP/IP or Winsock
- Method 4. Reinstall or Update the Wireless Drivers
- Method 5. Edit Registry key
- Method 6. Turn of Firewalls
- Method 7. Scan Your System for Virus and Malware
- Method 8. Turn off antivirus or malware-prevention software
- Conclusion:
How to Fix Wifi Connected But No Internet Access:
There are lots of reasons for which, ‘wifi connected but no internet access’ problem can occur. It can be due to corrupted wireless drivers, or malware attacks. Another reason for this could be wrong windows DNS settings. And certainly, there are a lot more reasons.
So depending on the reason, that is causing this error on your Windows 10 computer, a distinct solution might work for you! So below are some of the windows 10 workarounds, that you must try one by one.
As you never know which solutions work for you? So, now without making any unnecessary delay, let’s head over to the solutions.
Method 1. Basic Troubleshooting Steps
When you first see “wifi connected but no internet” error on your computer, the very first thing you need to do is to follow the basic troubleshooting steps.
The first step includes switching off the modem and starting it back. To be more assured of a new connection with your Internet service provider (ISP), you should unplug the cable from the modem.
After 30 seconds to 1 minute, plug the cable to your modem again and restarts it. If the issue is not resolved, the second thing you need to do is, reset your modem. For this, just press and hold the reset button on your modem.
Depending upon your modem type, the different method might apply to reset it. So you better take help from the detailed guides on the Internet. There, you can exactly learn the step by step method for resetting a modem.
By following these initial steps, probably, the ‘wifi connected but no internet access’ issue will be resolved for you. But if the problem is not with your modem and the error persists, move further to my next workaround.
Method 2. Run Network Troubleshooter
Yes, running a system troubleshooter might help you resolve No Internet Access error. If you don’t know, Windows comes with an inbuilt system Troubleshooter. It helps us to diagnosis and resolves the errors that we can’t resolve otherwise.
So before moving further and trying out other manual solutions, the smart move is to run the Network troubleshooter. Here’s how to do it.
- First of all, click on start menu. In the search box, type in Network troubleshooter, and hit enter. Then select Identify and repair network problems from the list of results. See the screenshot below.
- The next moment, Windows Network Diagnostics will start to detect your network problem.
- If there is a common network problem, which is resolvable, you will be provided with the steps to follow. And probably, it will resolve the error. And if there is a difficult problem which default Windows Network Diagnostics can’t detect, you will be provided the following screen.
- If you see the above screen, move to the next solution.
Method 3. Try Resetting TCP/IP or Winsock
A lot of network errors get resolved when we rest TCP/IP and flush the DNS settings. So, the third solution to ‘wifi connected but no internet access’ error is to run the following commands. Here’s the exact step by step process.
- Click on start menu and type in, cmd in the search bar. Now right click on the first result, and select Run as administrator. See the screenshot below.
- As the command prompt opens, run the following commands one by one. And press the enter, after writing down every command.
- Type netsh winsock reset and press Enter.
- Type netsh int ip reset and press Enter.
- Type ipconfig /release and press Enter.
- Type ipconfig /renew and press Enter.
- Type ipconfig /flushdns and press Enter.
Have a look at the screenshot below to understand better.
Once you have successfully run the commands, restart your computer. Now check, if the Internet is working fine at your end. If it does, no need to move further.
But in case the problem persists, you can check out my next solution.
Method 4. Reinstall or Update the Wireless Drivers
Outdated network adapter and wireless drivers can also make you see ‘wifi connected but no internet access’ error. To update the wireless driver, you need to go to Device Manager.
Below are steps you need to follow to update the wireless drivers on your windows computer.
- Click on the start menu. And type in Run in the search bar to open the run window. Or you can also directly open Run Window by pressing the Windows+R keys.
- In the search bar, type in the “devmgmt.msc” command and press enter. See the screenshot below.
- On running the above command, the very next moment, a new Device manager window will pop up. You can also reach out to Device Manager by searching for the Device manager, on start menu’s search bar. The Device manager window looks like the below screenshot.
- Now click on the option Network adapters from the left pane. There, you will see a list of all the network adapters associated with your computers. See the screenshot below to locate the option quickly.
- Out of all the options, you need to right-click on the wireless drivers of your computer. And then select Update driver software. If there are any updates available, you will see your network drivers getting updated in the very next moment.
If your system is unable to update the network drivers automatically, you can do it manually too. For this, you can visit your computer manufacturer’s official website and search for the supported drivers.
Or, you can also take help from the third party software like driver easy for managing drivers on your computer.
After the successful installation and update of drivers, restart your computer and check, if the internet is working fine now.
Method 5. Edit Registry key
If none of the above methods have helped you resolved the No Internet Access so far, try out this solution. In this method, I’ll be telling you steps to tweak the registry settings on your computer.
But remember, follow the steps very carefully, because incorrect registry settings can get you into more trouble instead of resolving the issue. If this method works for you, then it’s excellent. But if it doesn’t change anything, consider undoing the settings.
Here are the steps.
- First of all, open the Run window by pressing the Windows+R keys together.
- Now type in the regedit command in the search bar and press enter. You can take help from the below screenshot to understand better.
- In the next step, you need to confirm the process by pressing the Yes button.
- Now, when the Registry Editor is opened, follow the below path.
- HKEY_LOCAL_MACHINE\SYSTEM\CurrentControlSet\services\NlaSvc\Parameters\Internet
- Once you reach to the Internet, look for the key EnableActiveProbing from the right-hand side. A screenshot is given below to help you understand the step better.
- Now click the EnableActiveProbing key and change its value to 0.
I hope this method will help you get rid of this problem. But if you still see “wifi connected but no internet access” error, move to the next fix.
Method 6. Turn of Firewalls
For me, Turning off firewall have worked wonders. And I believe, it might help you too. Firewalls are Windows default network security system. They keep our computer safe from any extremal vulnerability and threats from coming into our computer.
However, firewalls are there for keeping our system secure, but sometimes they also interrupt the network connection. If firewalls are the reason behind No Internet Access issue, you can resolve it by turning off the firewalls temporarily.
Here are the steps to turn of firewalls on windows.
- Click on the start menu and go to Control Panel.
- There, you will see an option Windows Firewall. Click on that option. See the screenshot below.
- On the next page, click on the Turn Windows Firewall On or Off link from the top left pane.
- Now, select the second option. i.e. Turn off Windows Firewall (not recommended).
After turning off the windows firewall, restart your computer. And try to access the Internet. If it’s working fine, it’s great. Else move further to the next method.
Method 7. Scan Your System for Virus and Malware
Virus and Malware create unexpected problems. So no wonder if no internet access problem is also caused by Virus, malware and other vulnerable programs.
So if you have tried all the above methods, and no method has yet worked for you, try this method as well. Maybe your problem gets resolved?
There are lots of antimalware and antivirus programs that you can try your hands on. So, I won’t go into the details of which software you should use, but I would recommend you to get one.
Now let’s move further to the last solution.
Method 8. Turn off antivirus or malware-prevention software
Now you might wonder that I’ve just mentioned, malware and virus infection can one of the reasons for ‘wifi connected but no internet access’ error. And now I’m saying turn off the antivirus and malware-prevention program? Isn’t it?
Well, it’s because many times these antivirus and anti-malware programs work just opposite for what they are meant for. And prevent your computer from accessing the Internet.
To check, if these Softwares are the reasons for such error, you can temporarily turn these Softwares off. If the antivirus or malware-prevention software would be the reason for no internet access error, the internet on your computer would start working.
Once the problem is detected, you can resolve it by contacting your Antivirus service provider company. Or you can even try a new yet better antivirus for your computer.
So these are all the possible solutions on how to fix wifi connected but no internet access problem. Any of the methods can work wonders for you. And certainly, you won’t ever face ‘connected to wifi but no internet’ ever again.
Hand Picked Stuff For You:
- How to Fix Kmode Exception Not Handled Windows 10 Error
- How to Fix Class Not Registered Windows 10 Error
- How to Fix Windows Update Error 80072ee2
- How to Fix VLC Building Font Cache Error
- How to Fix Rats WebGL Hit A Snag Error
Conclusion:
If your Wifi says connected but no internet access, you badly need to try out all the fixes mentioned in this tutorial. Because there isn’t only one reason that can cause you encounter “wifi connected but no internet” error.
It can be malware infection, wrong DNS settings, wrong registry customization etc. Since we don’t know which problem is causing the wifi connected but no internet access error on your computer, we can’t claim for any one method to work for you.
At last, I can just hope that after going through the complete tutorial, you have now resolved the “wifi connected but no internet access” error. And the internet is working smoothly on your computer.
But if it,s still creating trouble, perhaps, the problem is at your Internet service provider’s end. It can be due to cable fault or some other issues. So make sure, you contact your Internet service provider if none of the methods have yet worked for you.
So, that’s it for the article. If you encounter any problem while following the steps, you can reach out to me in the comment section below.
And if the problem is resolved, do mention which Solution worked for you. I love hearing back from my readers.
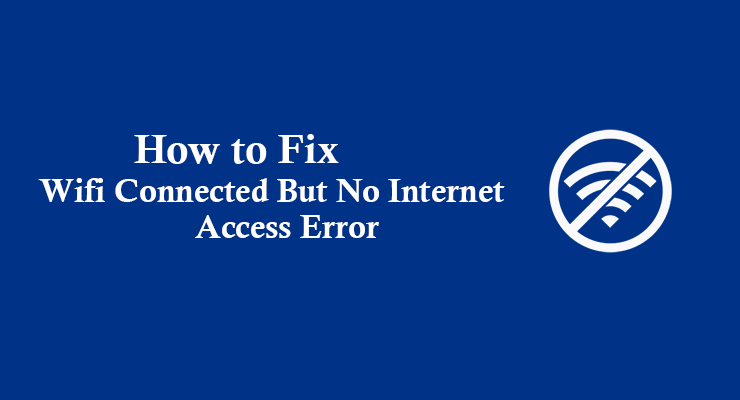

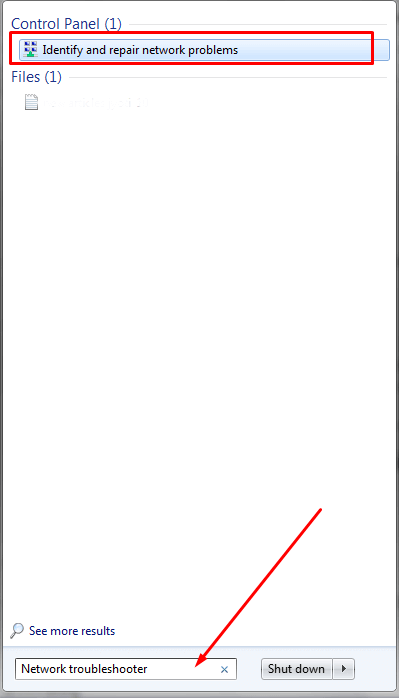
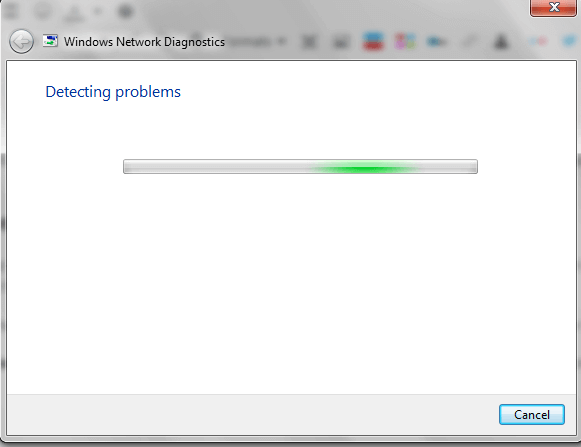
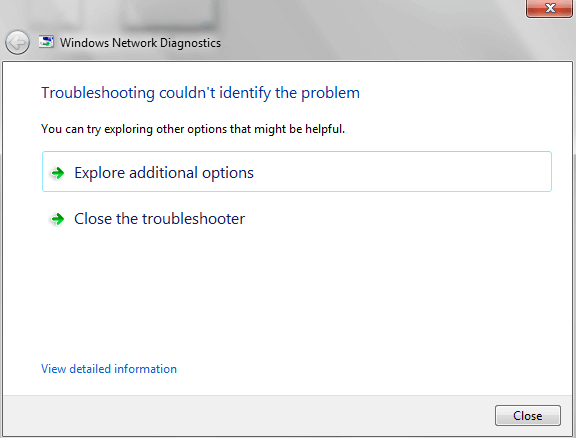
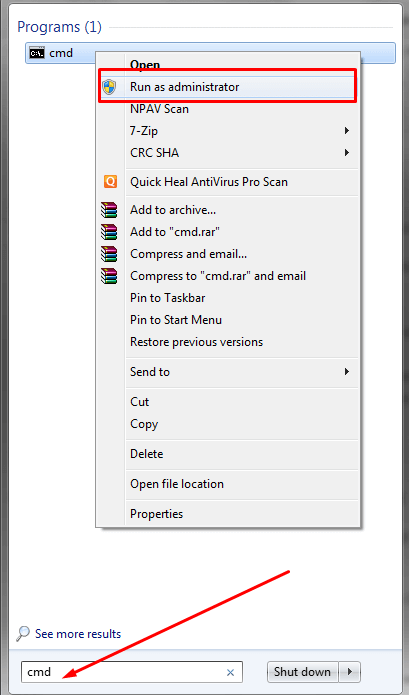
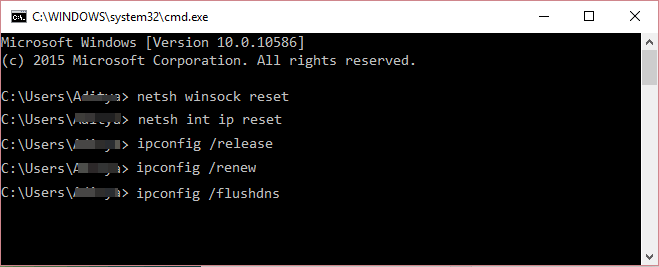
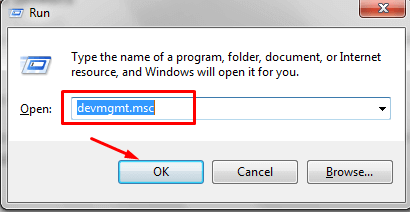
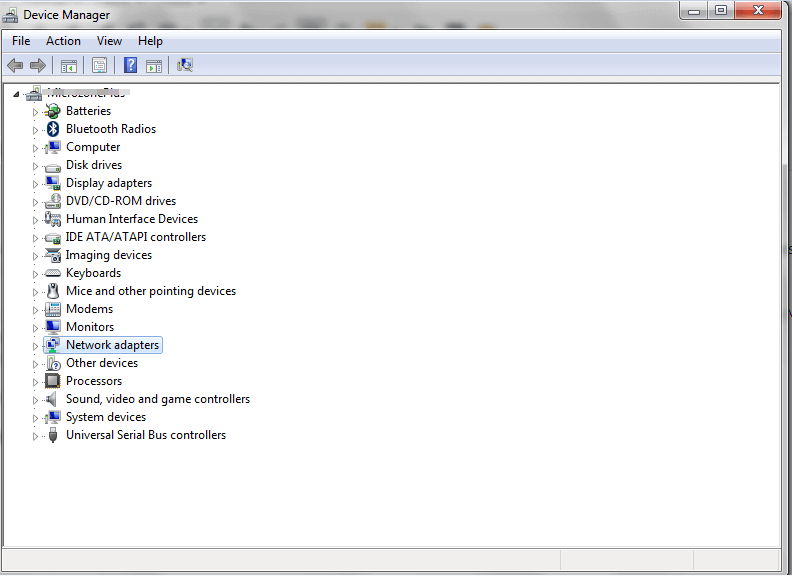
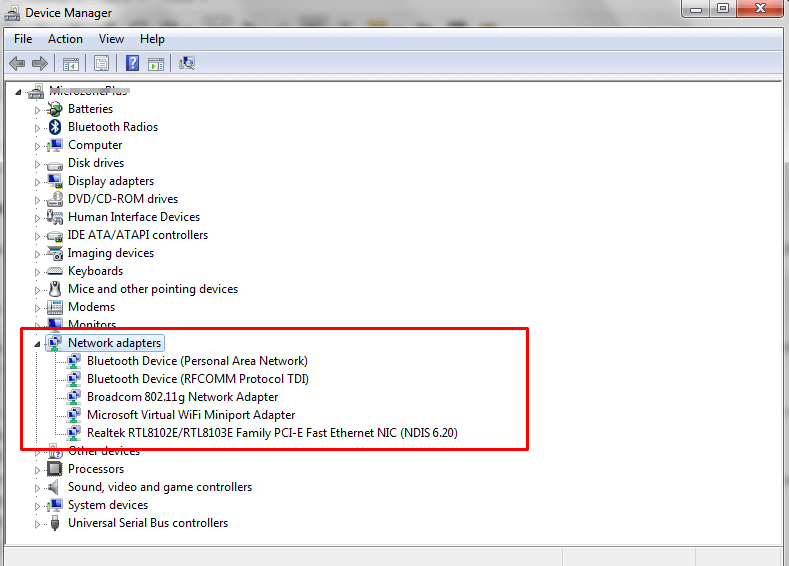
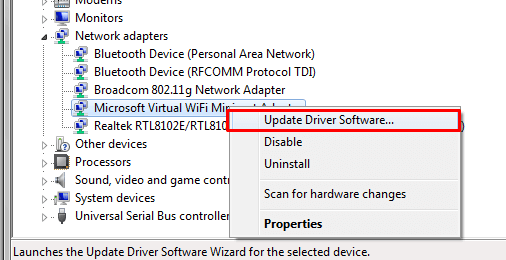
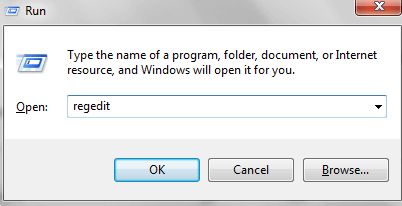
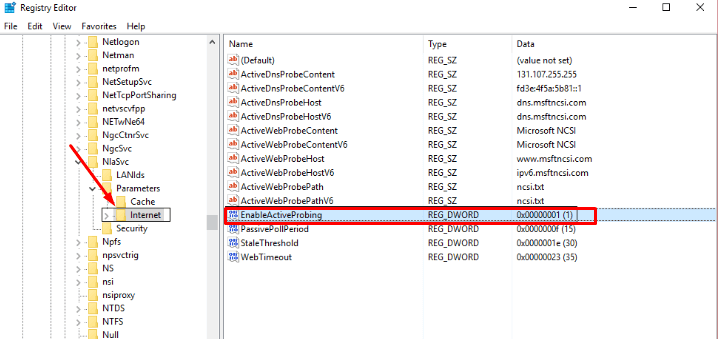
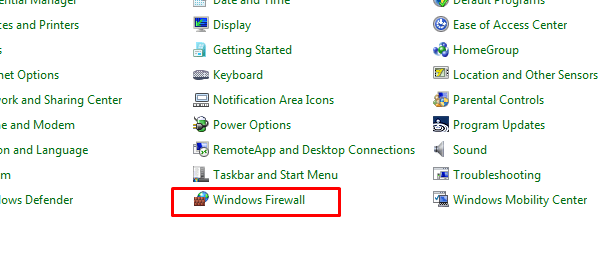
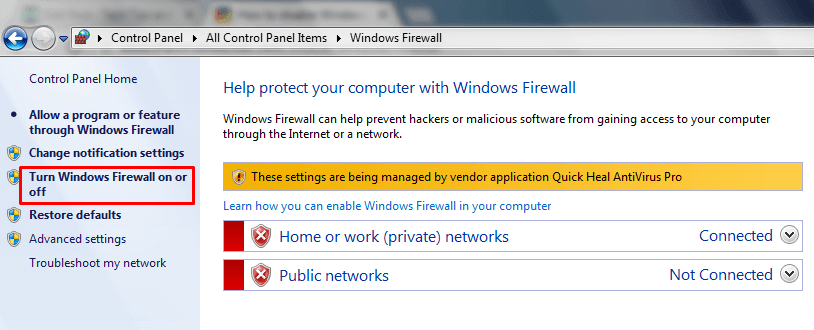
Hello
Jyoti,
Happy to read this informative post. Yes, many people are facing “No internet access error” problem from their windows 10 operating system. This post will be very helpful for those who are facing this type of problem.
The step by step guide from your side to fix “No internet access” problem is awesome and very easy to understand.
Thanks for sharing with us.
Best wishes,
Praveen verma
Hi Jyoti
This is a very common problem with our wifi and you explained it very well. NExt time i will defiantly check my system as per this tutorial. A very helpful article indeed.