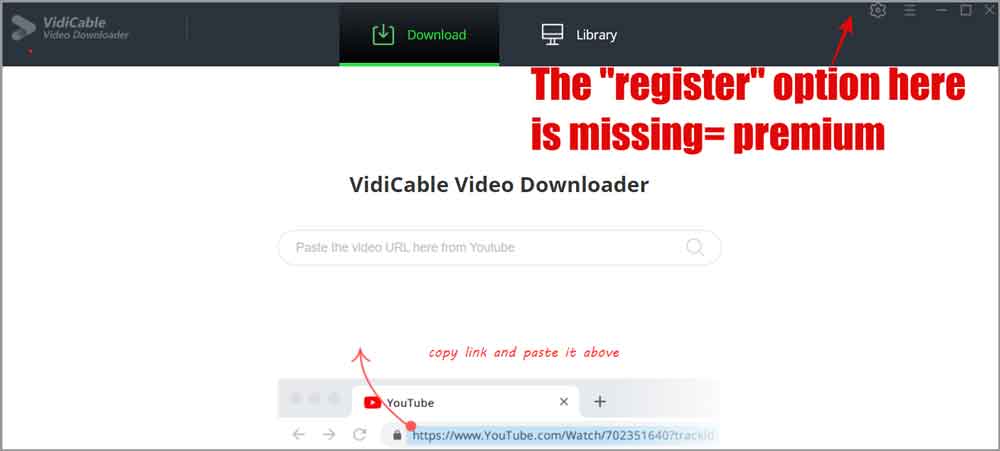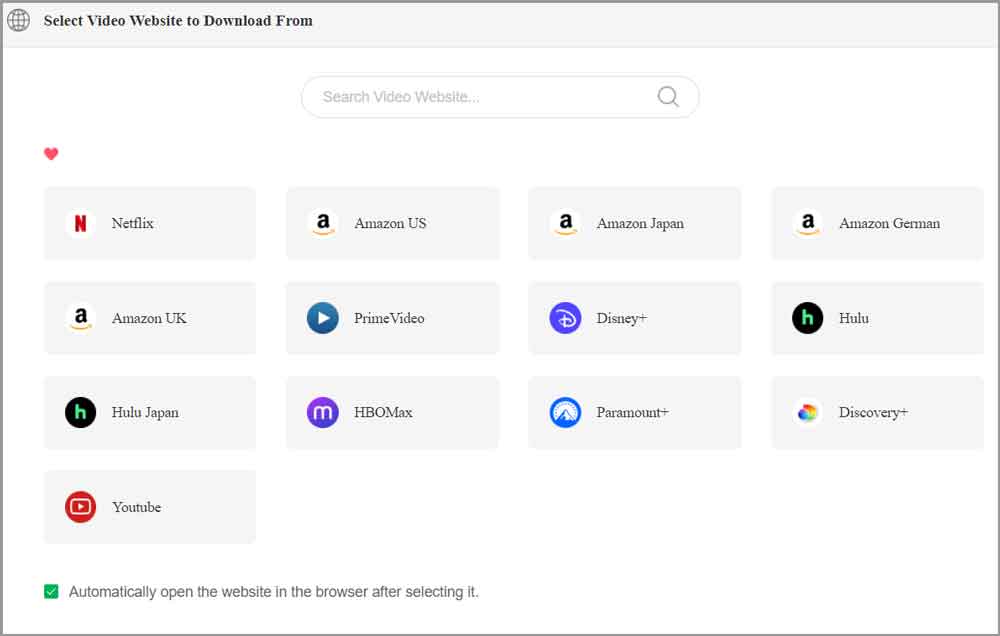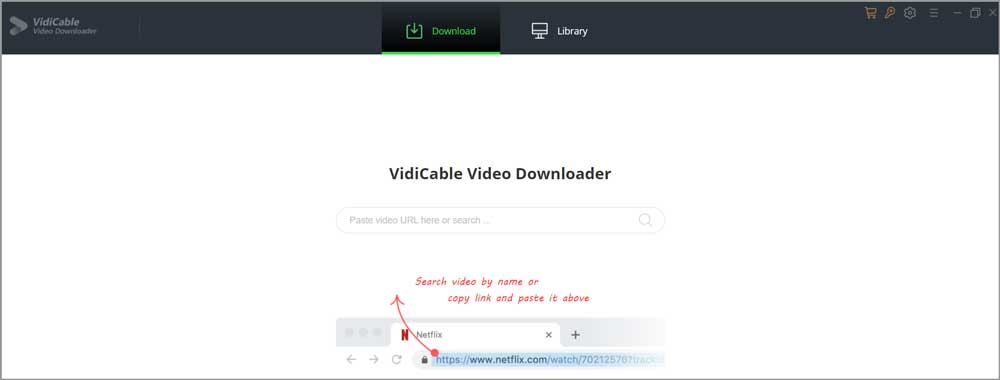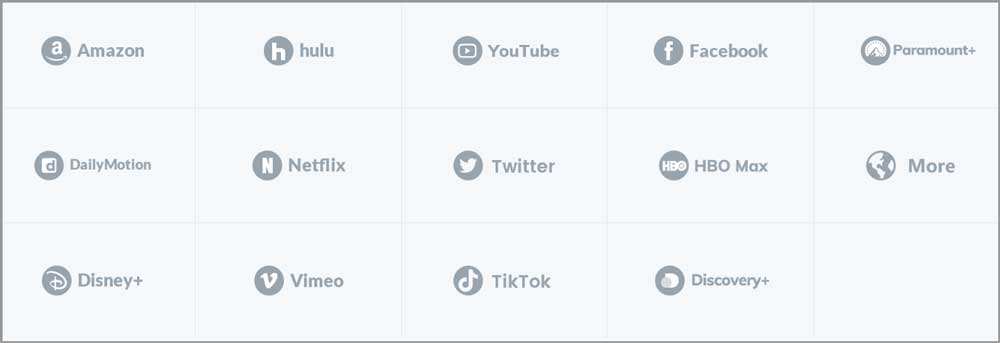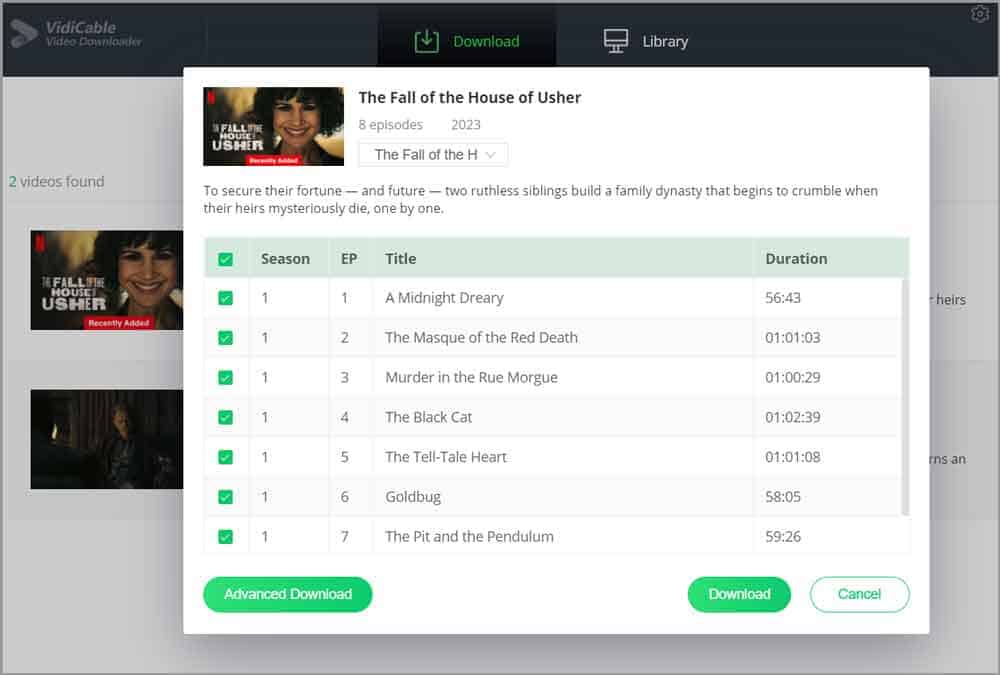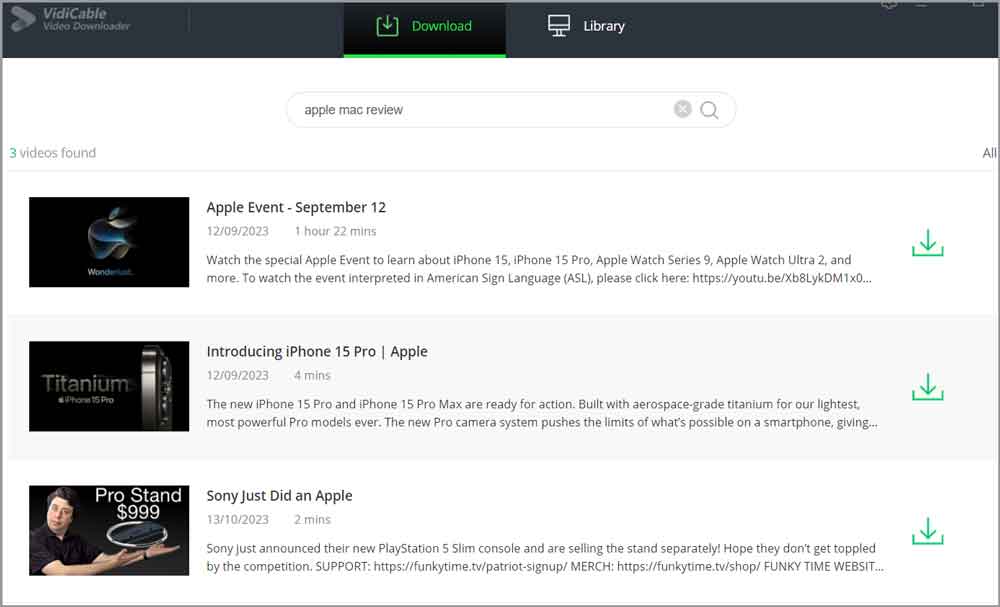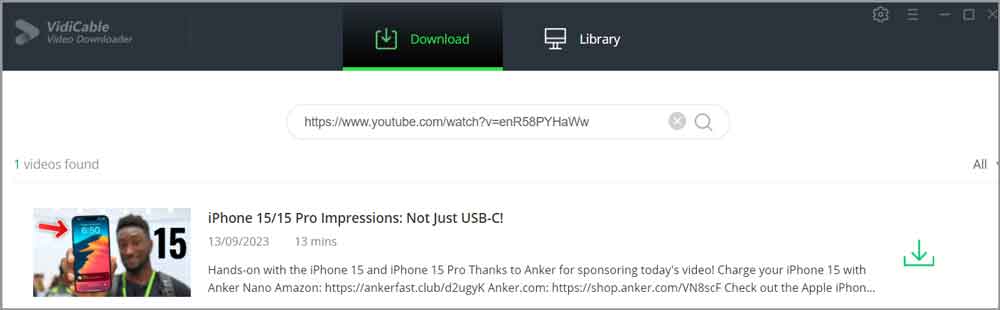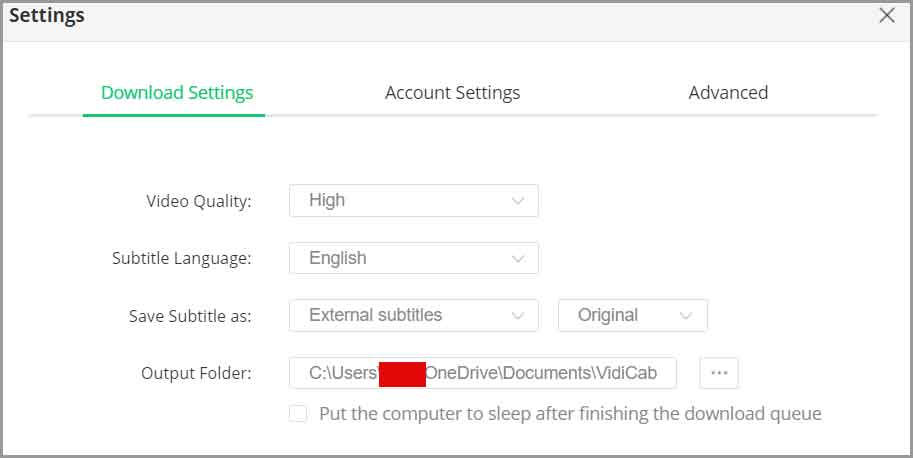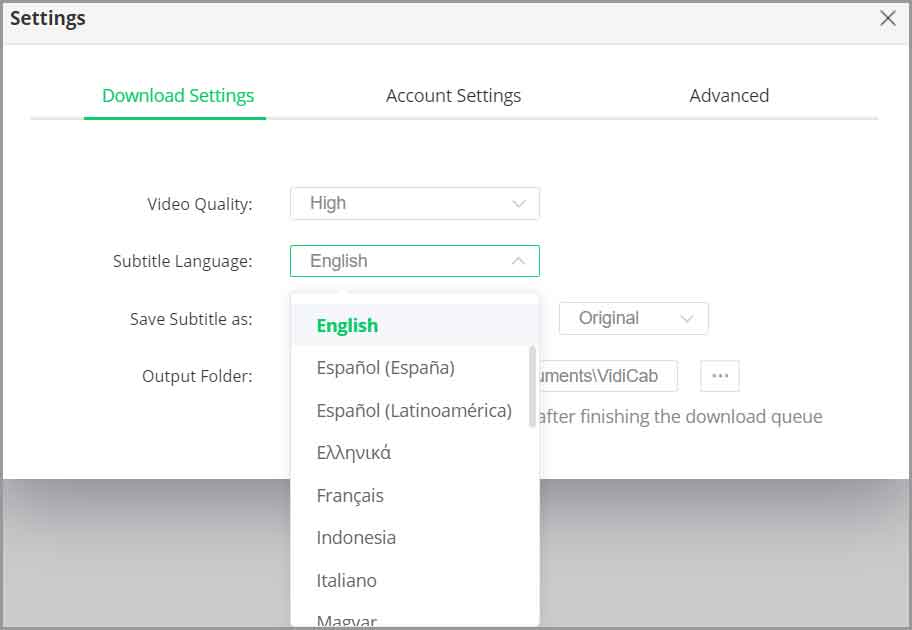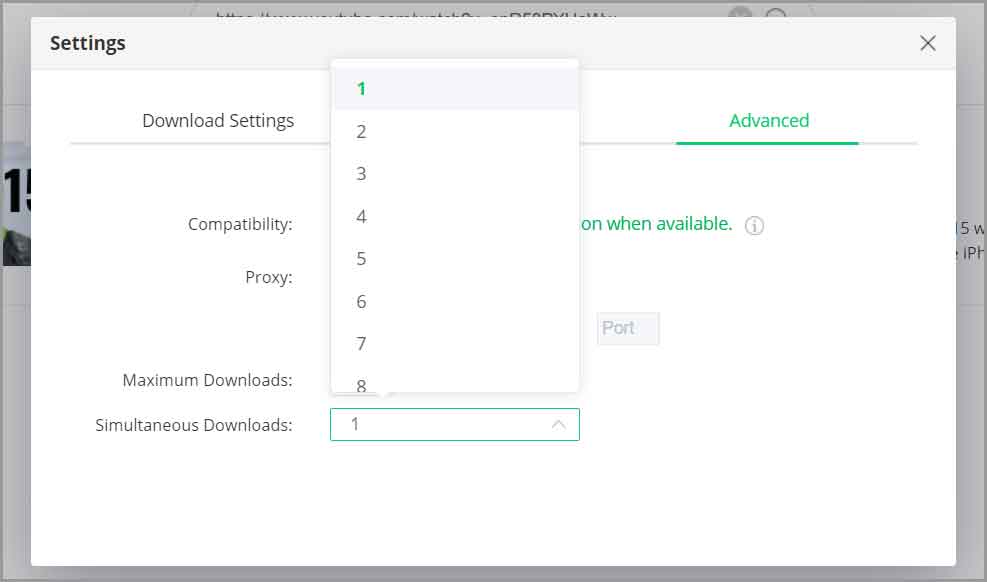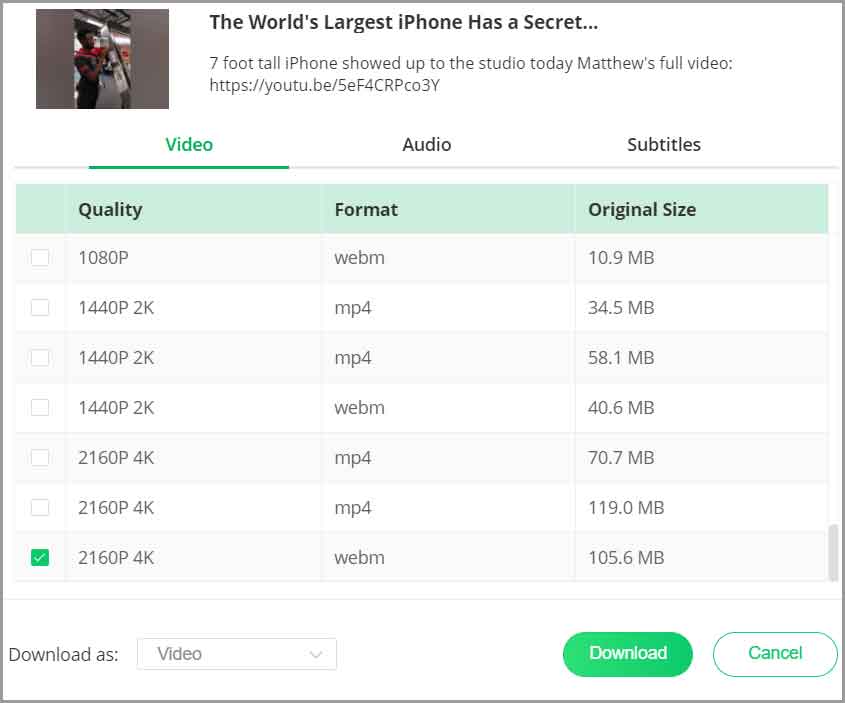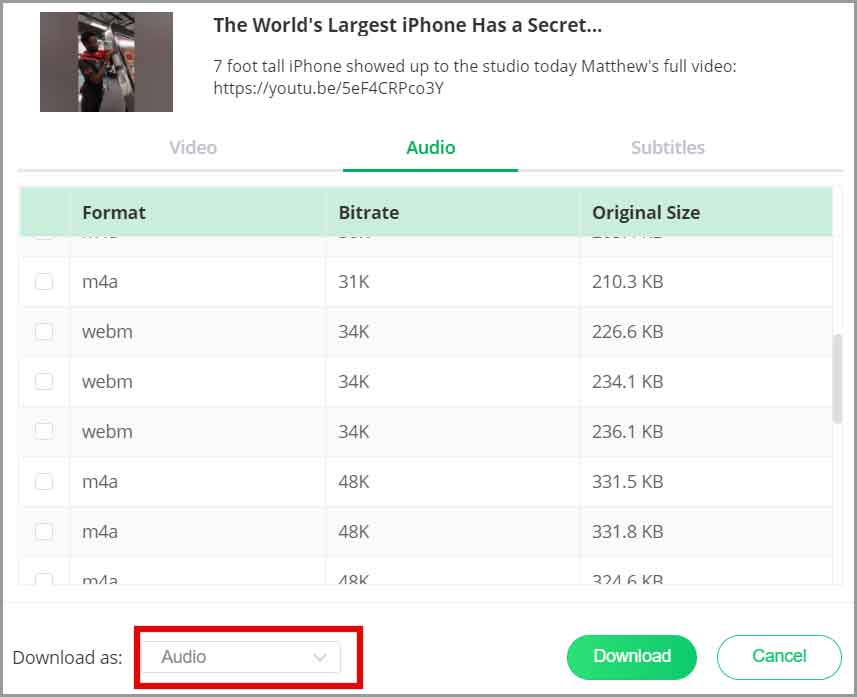VidiCable review: Is it the best video recorder and downloader in 2024? That’s exactly what I’ll discuss in this piece.
If you stream videos on Youtube, Netflix, Disney+, Hulu, TikTok or anywhere else and wish to download/save those videos offline, this piece is for you.
The software of course works, why else would I be scribbling this VidiCable review here. However, how good is it? What are its superpowers and flaws? That’s what I’ll discuss in detail (with screenshots).
Let’s get started then.
Table of Contents
- What is VidiCable?
- Why trust this VidiCable review?
- User-Interface
- 100+ Websites supported
- Download entire playlists/seasons or individual videos
- In-built search (no browser or link needed)
- Easy “Paste link to download” feature (and auto link-grab)
- Up to 8K Videos supported
- Subtitle download
- Simultaneous downloads supported (no queuing up needed)
- Advanced download controls (format/ size/ quality)
- Video library for downloaded videos
- Supports hardware acceleration
- Supports proxies
- VidiCable Review- pricing plans
- Frequently Asked Questions
- VidiCable review- Final verdict
What is VidiCable?
VidiCable is a video downloader and recorder. It allows you to download videos from nearly any and all websites on the planet. The list includes, but isn’t limited to YouTube, Twitter, TikTok, Netflix, Disney+, Hulu etc.
Here’s a list of its primary features:
- Supported websites: 100+
- Download entire playlists in a single go.
- Individual video/season/episode extraction possible.
- Simultaneous downloads
- Hardware acceleration
- In-built search and auto link-grabs.
- Supports 8K video downloads
- Subtitle download
- Control video quality & format
- Proxies supported
- Pricing plans: 1-year & lifetime packages available.
- Refund policy: 30 days
If the feature-list excites you, this VidiCable review is just for you.
Why trust this VidiCable review?
I always include this section in my reviews for one simple reason, gaining your trust.
I never publish reviews without actually testing the software personally. It’s obviously easier to simply read the feature list off the website and write a “review” but hey that’s cheating.
So, here’s proof that I actually got a premium VidiCable subscription before scribbling this piece:
Hence, whatever you read on this VidiCable review is based on my experience and is honest, transparent and unbiased.
Let’s get started.
User-Interface
I pay attention to the UI for one simple reason. The features and superpowers won’t matter if you can’t “use” them.
Do you need to be a tech-guru or have special skills to use VidiCable? No, nope, nada. If you know how to use a mouse and a keyboard, you’re overqualified for VidiCable.
Here’s what you see when you first launch VidiCable. This is the welcome dashboard.
You can click on the video platform that has your video or use the search-bar at the top to search for video websites.
Once you click on a website, you’re taken to the primary dashboard. This is the dashboard you’ll now see each time you launch VidiCable.
Again, you can search for your video directly or paste its link here.
VidiCable supports 25 official languages. Meaning, you can be from anywhere on the planet and still use the software in your native language.
We’ll talk of the other features throughout this review but as far as the UI goes, I’ll say it’s easy to understand, isn’t it? You’ll see more of the UI through screenshots as you proceed on this VidiCable review.
100+ Websites supported
The most important question is which websites does VidiCable let you download videos from, isn’t it?
Well, the answer is- nearly everywhere. The official list includes over 100 websites. I’m pretty sure this will include whatever source you’re using.
A few of the supported websites include:
- Netflix (very rare, most downloaders do not support Netflix)
- Youtube
- Amazon Prime
- Disney+
- HBO Max
- And many others.
Download entire playlists/seasons or individual videos
If you’re trying to download a “playlist’ or “series”, it’s important being able to select the exact video/ season/episode, isn’t it? Fortunately, that’s possible.
Once you paste a link that has multiple seasons/episodes, you get to select the exact episode you’d like to download.
Yes you do get to download multiple episodes (or the entire season) at once if you want to.
The same is true for Youtube playlists as well. If you paste the link of a playlist, you get to manually choose what you wish to and don’t wish to download.
In-built search (no browser or link needed)
Another rare feature that most other video downloaders do not often offer is an in-built search.
What this means is, you do not have to use your browser to search for whatever movie/video you’d like. You also do not have to paste any links as you probably do with other downloaders.
Rather, you can just use the search-bar provided on VidiCable to directly search for the content from within the software.
Do note that this in-built search only works with a few websites such as Netflix, Disney+, Amazon Prime, Hulu etc.
Easy “Paste link to download” feature (and auto link-grab)
In case you wish to download/record your video from any other source, all you need is the link.
However, do note that you’ll need to change the “search engine” from your setting before pasting the link. If you don’t do that, whatever link/keyword you use will be searched on your selected search engine.
Once done, simply paste the link and it’ll be displayed along with a detailed preview.
In fact, even pasting the link isn’t required. If you’ve got the tool running in the background, as soon as you copy an applicable link, it’s auto-pasted and the download popup is displayed.
If the fetched thumbnail, title and description match the video you’re searching for, you can click the download button on the right.
Up to 8K Videos supported
Another point I look for in any video downloader/recorder is the quality it supports. It’s important, isn’t it?
Fortunately, VidiCable lets you download up to 8K videos from Youtube. That’s the highest possible quality anyway, isn’t it?
For any other (non-Youtube) platform the allowed quality is 1080P. While it’s lower than 8K, 1080P I believe is still more than what most of us generally look at, wouldn’t you agree?
I like the fact that you get to “control” the video quality. You may not always want the highest quality.
Maybe you’re just interested in the music? Maybe you’re on a limited bandwidth and would like to save data? Maybe you need it downloaded fast and are on a slower connection?
Whatever your reason, VidiCable lets you control the video quality. You can set it to high/medium or low.
Subtitle download
If your video has subtitles, VidiCable is capable of downloading them as well. No manual actions are required, it’s an in-built feature that’s enabled by default.
What’s interesting is you get to select the preferred language for the subtitles. Dozens of languages can be chosen from. Yes, it’s capable of downloading auto-generated captions as well hence when downloading from Youtube or other advanced sources, even if the video doesn’t include native subtitles, you may be able to get those.
You even can save the subtitle file separately as a .srt. This lets you upload the subtitles to any other media player at your convenience.
Simultaneous downloads supported (no queuing up needed)
There may be times when you’re trying to download multiple videos at once. With most other downloaders, the videos are added to a queue. You’ve to wait for one video to finish downloading before the next download.
That doesn’t happen with VidiCable. It supports simultaneous downloads. In fact, you get to choose how many simultaneous downloads you wish to enable
The number you set is the number of videos you can download at once, without having for any one to finish.
Advanced download controls (format/ size/ quality)
Apart from the features discussed above, you get to individually set the download setting for each video.
For starters, you get to choose the exact format you wish to download the video in. I like the fact that along with each format and quality, the exact size of the video too is displayed.
This helps us spend exactly as much bandwidth we want without having to assume the video size.
You can even convert a video directly into an audio file. Simply select “download as Audio” and the file you downloaded will be directly downloaded as an audio file. No additional conversions would be required.
Video library for downloaded videos
This isn’t a “feature” but is something VidiCable offers so let’s discuss it in brief, eh?
On your VidiCable dashboard, you’ll see a “library” tab. This basically stores everything you’ve downloaded using the tool.
Of course it’s all stored on your hard-disk. The library just lets you easily access all of that downloaded content.
It also has a “search-bar” that you can use to search for video files if you’ve a bigger pile of downloads.
Supports hardware acceleration
This sure is a feature that deserves special mention. Very rarely you’ll find similar software supporting hardware acceleration.
So, hardware acceleration, when enabled basically allows you to use your GPU (graphic card) for a better, faster performance of the software.
And yes, the difference is massive and significant. Of course, it’ll depend on the exact card you have your hardware specs.
Supports proxies
There may be a number of reasons why you may need to use proxies. Maybe the content you’re accessing is blocked in your region? Maybe it’s content you’d just not publicly view? Or maybe you simply prefer being anonymous and private.
Whatever the reason, VidiCable allows using 3 types of proxies. You can use HTTP/ Socks 4 or Socks5 proxies to download/record your content.
All you need is the IP and port for the proxy. Once enabled, your requests are routed through this proxy instead of your normal ISP.
VidiCable Review- pricing plans
So, how much does VidiCable cost? There are two plans:
- 1 year: $119.9/year.
- Lifetime: $259.9 one-time payment.
It also offers a generous refund-policy, scroll down to the FAQ section below for details.
Frequently Asked Questions
I’m sure once you’ve been through this VidiCable review, you’ll have a few questions. Allow me to answer some of them.
Is VidiCable legal?
Of course, it’s 100% legal software. Whatever you download is your responsibility and not VidiCable’s. Also, even if you download protected content off Netflix/ Disney+ or anywhere else, you only get “private viewing” rights. Streaming it for public consumption will still be a copyright violation.
Is VidiCable safe?
It’s safe software and I didn’t find any virus/malware or malicious content upon my tests.
Is VidiCable free?
No, VidiCable is a paid software.
Does VidiCable offer refunds?
Yes, it does. You get a 5-day refund period on the yearly plan, and 30-day refund period on lifetime plans.
Which OS does VidiCable support?
VidiCable supports both the leading OS on the planet, i.e. Microsoft Windows as well as macOS.
Do I need to log in to use VidiCable?
Logins are only required for protected sites. Meaning, no login is needed to download content from YouTube, however, for obvious reasons, Netflix, Disney+ etc. do need a login.
Is my account safe with VidiCable?
100%. The company has no access to your login credentials.
VidiCable review- Final verdict
So, time for my personal opinion then. I do love VidiCable, the “reasons” include its support for 100+ websites, 8K downloads, subtitle download, hardware acceleration, format & quality options and so on.
I do feel the interface could be made slightly easier. The fact that you’ve to manually change your search-engine each time does hurt. But hey it’s not a deal-breaker.
Even the pricing seems logical. For $259 I’m getting it “forever”, that’s a sweet deal. But hey, you don’t have to agree to everything I say. Get off this VidiCable review and go try it out on your own. Its refund policy guarentees you only pay if you like the features.