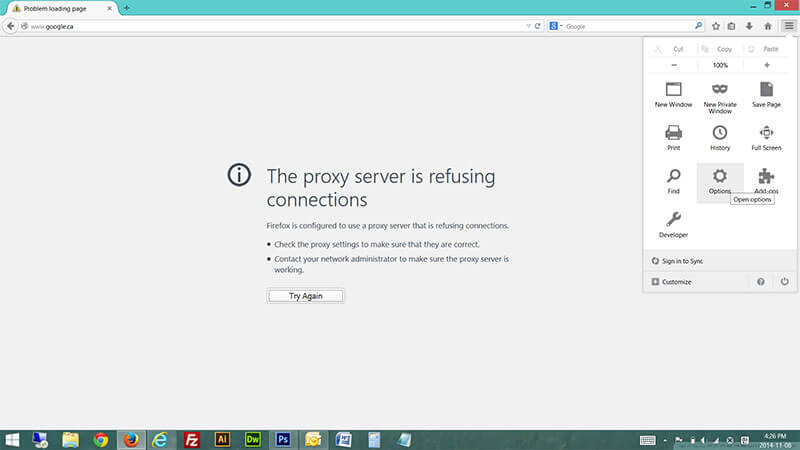When using the internet using Firefox or any other web browser, you may have faced a problem like “the proxy server is refusing connections”, and you get frustrated why that is happening.
Well, I let you know that this in most of the cases happens because your PC might be infected with adware or malicious files, that changes the setting of your computer proxy server and delete the registry file or in some cases you are using VPN or Proxy Network like NetNut and Geonode.
The main reason of this problem “the proxy server is refusing connections” is because of visiting infected site and downloading programs or software from untrusted and spammy sites.
Downloading software from untrusted sites contains adware with the programs that get installed when you install your actual programs.
Instead of actual programs they offer you malicious adware, spyware, which you download without caring much and as a consequence of downloading infected files, you face the problem like the proxy server is refusing connections and pop up ads everywhere while using the internet.
Well, you do not need to worry now because I have a solution for your problem, but before you must want to know what proxy server really is. Right?
So, keep reading to know what is a proxy server? Why people use the proxy server and how you can setup your own proxy server? As well as the solution to the problem of “the proxy server is refusing connections” for your browsers.
What is a proxy server?
A proxy server is an intermediary computer between you and the World Wide Web. It allows your computer to use their computer to request any information from the web by hiding your real identity.
If you are using a proxy server, your computer will firstly try to connect to the intermediary computer that is the proxy server. And then whatever resources you request from the web, this server will first receive that request to send it to the internet requesting your resources on your behalf (a client computer) and return them to your computer.
You can use a proxy server for many reasons or various activities such as for sharing The internet on local area network, to hide IP address, for private browsing, to access censored or blocked websites, etc.
Read Next: Best Free Cartoon Avatar Maker Online
Table of Contents
- How to setup a proxy server?
- The proxy server is refusing connections – Solved for Firefox Browser:
- How to Fix Unable to connect to the proxy server refusing connections In Internet Explorer, Chrome Firefox 2015: Complete Guide
- Alternative Step to remove “The proxy server is refusing connections” error from your browsers:
- Conclusion
Why have People Used proxy server?
These are some of the top reason of using Proxy Server:
- If you have a small company or many computers but only one internet connection, you can share the connection for other devices or computer using a proxy server.
- It is helpful to hide your IP address for complete anonymity, for some security reason or while using public Wi-Fi. This intermediary computer can save you from hackers or identity theft.
- Proxy Server is helpful in country censorship, and it help you to bypass any restriction or filters on some online website or content, for instance, censorship or user blocked specific country YouTube’s videos and social media sites blocked in offices or schools.
- A proxy server is also helpful and important in scanning outbound content such as data leak protection and security.
- To save you from unsafe websites and cookie stuffing.
How to setup a proxy server?
On the web, there are many PHP proxy script available using which you can create your own new proxy servers easily. But for setting up PHP script-based proxy server require a web server and a domain to run the proxy script.
But this is not a reason to worry about because if you do not have web server subscription or even a domain, that’s ok. There is a way using which you can still have your own personal proxy server completely free.
Proxy Server using Google App Engine:
So here is how you can create your own proxy site using Google App Engine and it is pretty simple to setup:
- Visit Google App Engine and you want to sign-in with your one of the Google account.
- To create your first apps using Google App Engine, you’ll first need to verify your account using phone SMS verification after you click “Create an Application”.
- Select an application identifier for sub-domain for your proxy server and give it a name anything you like for example Roxy Proxy, after this set up the Authentication option as Open to all users, tick the Term to create your application.
- The main thing this APP ID is ready for you, now moves to the next step of creating & uploading your proxy server to the App engine of Google. For that, you want to go official Python website to download the 2.7 installer to install Python.
- Now download this zip file it is a zipped file of HTML, YAMIL, and Python (source labnol.org) and extract it to your desktop. Go here to download App Engine SDK for Python download according to your computer operating system and follow the steps to install, click the Run Launcher button after the completion of the install.
- In the Google App Launcher select Edit and then Preferences you will get some white panels where you have to fill up the Python, Text Editor as well as App Engine SDK path. Check the image below.
Source: labnol.org
- Now click File and then add available application under the Google App Launcher then browse for the folder that has index.yaml with some other files mentioned in above steps. Now the file is added. You now have to select the project to edit and replace the Your_App_Id with your application ID (like, in this case, roxy-proxy, you can find yours in the app-WordPad file) now save and close it.
- Now that all done, Click Deploy, and enter your Google account details, and your proxy server will be ready to use.
The URL of your proxy server is your_app_id.appspot.com (your_app_id is your app engine identifier, replace it with yours).
Now – Free Proxy Server with Google is ready to use.
Read Next: 15 Best Fake Email Address Generator Online
Now that your free online proxy server is ready you can use it. You can also edit the look of your proxy site by editing the main.html file.
You can also add Google Analytic to track the traffic or even monetize it using AdSense. Your proxy server is public to use for everyone, that’s why you should add authentication to make sure only Google account holder can use it.
If you are making changes or editing the HTML files, you can upload the updated file by clicking the deploy option again.
Some feature of the proxy you just have created:
- It only works with Youtube that means only YouTube.
- This proxy server does not work on sites with login options or which require the login.
The proxy server is refusing connections – Solved for Firefox Browser:
If you also see the below error message when you open your Firefox browser to browse the internet. If might be many reasons of this problem but there is no problem with your internet service provider connection, router, Wi-Fi or modem, then the problem is related to your browser, and that’s because of some wrong network setting of your Firefox browser.
Sometimes you wander that you have never messed with Firefox setting then how did it happen? Well, let you know that there might be the reason and could be done by some malware and adware which you may have downloaded while downloading the app from spamming sites or by visiting spammy sites.
So, if this is your browser’s network setting problem, you want to read below on How to solve this.
It displays error “The proxy server is refusing connections” when you open the Firefox web browser.
This is a proxy server issue, and you can solve this by following these steps below:
Open Menu by clicking the three-line icon on upper-right of the browser then > Options (gear icon) then > Advanced Option > Network Connection and then > Settings > and finally, Change the proxy server setting. Let me explain it to you in more specific way:
- Pull up your Firebox browser, and look at your upper-left corner. There you’ll see the 3 horizontal lines which is an Open Menu option. Click to open that.
- Now you will see some options like New window, new private window, save the page, etc. Choose the “gear icon which is Option”.
- Now, there you’ll see many different options and settings. There are also options with icons in the header of the dialogue box. You want to select the Gear icon option again that says “Advanced” in the caption, and then under the advanced option, there are different tabs such as General, Data Choices, Network, Update, and Certification. Select “Network”.
- Now select settings option in the first connection, there you’ll see proxy settings. A line saying, Configure Proxies to access the Internet select no proxy and close the box down by click OK!
- And finally, restart your browser again. It’ll most probably work fine.
Read next: 20 Best Free MP3 Music Download Sites
How to Fix Unable to connect to the proxy server refusing connections In Internet Explorer, Chrome Firefox 2015: Complete Guide
This guide will help you to remove the error “The proxy server is refusing connections” from your any browser and computer, this guide will help you to remove any virus or adware that causing this problem.
Below are the steps which should be followed in a correct manner:
Step 1: Restore “Default proxy setting” of your computer
- Pull up your Internet Explorer browser and click on upper right gear button. Then in the drop down menu choose the Internet Options to open.
- Now you will get a pop-up window of “Interne options” with tab options like General, Security, Privacy, Content, Connections, Programs, and Advanced. You have to select “Connections”.
- Then in the window at the bottom you will see the “Local Area Network (LAN)” settings, click on LAN settings button, after which you’ll get another pop-up window now select “Use a proxy server for your LAN” (this setting will not apply to dial-up or VPN connections). Check the box under Proxy server. Click OK and All are done.
Now if you are facing the same error of “The proxy server is refusing connections” again: try this STEP 2:
Step 2: Solve “The proxy server is refusing connections problem” from your browsers using AdwCleaner:
If there are any adware or virus in your computer causing the problem AdwCleaner utility will scan your PC including web browsers for the malicious files, adware, and virus, browser extensions ban registry that may be causing the error “The proxy server is refusing connections.”
Follow these steps:
- First you want to download AdwCleaner utility, and before opening AdwCleaner, close all the open programs and browsers. Now start the AdwCleaner and allow the permission to run it.
- After opening AdwCleaner, then there you will see options like Scan, Clean, Report, Uninstall, and Donate. You have to click on Scan button to start scanning your computer and browsers for any possible adware and malicious files that may have changed your proxy settings.
- After AdwCleaner find adware that causing “The proxy server is refusing connections” problem, to remove those malicious files you just want to click “Clean” option in the window.
- Lastly, you’ll get a prompt window saying “All programs will be closed to proceed correctly to the removal of the infections. Please save all work that is in progress and then click [OK]”, so if you have any ongoing work open windows save it and close down. And to reboot the computer for complete removal of the malicious file. Click Ok button on the prompt.
Alternative Step to remove “The proxy server is refusing connections” error from your browsers:
Step 3: How to remove “The proxy server is refusing connections” error from your browsers using Junkware Removal Tool:
A utility tool like Junkware Removal is a great tool for removing any adware and malicious file from your computer.
Follow the steps below to remove this problem using the utility tool Junkware Removal:
- Like above steps, download the Junkware Removal utility tool. After you are done downloading, open the program and allow the access to run it on your PC. Be patience as it may take up to 10 minutes to complete depending upon your computer specification.
- Now that Junkware Removal Tool is ready and opened, it is now good to go to scan your computer and browser after which this utility program will show you all the logs of malicious files and registry keys which were deleted or changed by those viruses or adware from your PC.
Step 4: Use Malwarebytes Anti-Malware program to remove “The proxy server is refusing connections” from your browsers.
Malwarebytes Anti-Malware is Free and a great program to find out all the hidden malware, Trojans, Spyware, and almost everything harmful to your privacy and computer.
Ok! So follow the steps to get things done:
- As usual, you want to download Malwarebytes Anti-Malware.
Once you are done downloading the program. Save all your open work windows and close all the programs. And now open your file named “mbam-setup-consumer-2.00.xx” by double clicking and start the installation of the program Malwarebytes.
- When you start the installation, you may get the dialogue box to allow the program to continue installing after which you’ll get the Malwarebytes Anti-Malware Setup Wizard just follow the instruction and complete the installation process.
- After the completion of installation, the program itself automatically will start and display the message in red “A scan has never been run on your system” and to start the full system scan you want to click “Fix Now” button in green. You can also select “Scan” tab from the option of tabs navigation such as Dashboard, Scan, Settings, and History.
- You want to select the tab of “Scan” and then select the check box of “threat Scan”, after which click “Scan Now” button on Malwarebytes Anti-Malware. First Malwarebytes Anti-Malware will check for program updates (if any updated available), you will have to click “Update Now” to proceed the scan.
- Anti-Malware scans your PC completely for any virus and adware causing “The proxy server is refusing connections”. After the complete scan, it will show you malware and threats that the program Anti-Malware has detected, and to remove those malicious you want to click “Quarantine All” and after which you will have to click “Apply Now”.
- After all the above process the Malwarebytes quarantine all the adware and malicious files as well as registry keys it has scanned and found. After removing all the malicious files. Malwarebytes Anti-Malware will prompt a window saying “All the selected items have been removed successfully, A log file has been saved to the logs folder. Your computer needs to be restarted to complete the removal process. Would you like to restart.” Asking permission for to reboot your computer, please do so and restart your PC for complete removal.
- Lastly just to make sure there is no malicious files or adware any more, after restarting re-scan your computer using Malwarebytes Anti-Malware and make sure.
Conclusion
Using any of the above steps your PC now should be free from any error like “The proxy server is refusing connections” or pop ads while using the internet. These steps will help you in removing any malicious file, adware, or any other type of harmful file in your computer.
Stay safe and avoid visiting infected sites and be careful about where you are downloading software.