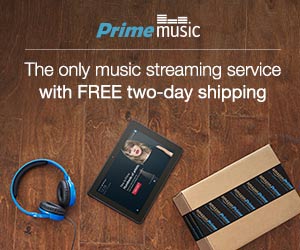Tasker Profiles are the tasks automated on your android phone through an app called tasker. To be more precise, tasker is an app that lets you automate your smartphones to do certain tasks automatically when a certain set of conditions are met and the tasks we assign to the smartphones are known as Tasker profiles.
Tasker profiles can be anything from turning on the battery saving mode automatically when the battery is low or keeping the screen ON while reading something on phone. Other useful tasker profiles which come out really handy includes reading out SMS or text message loud when you are driving without having you to touch the phone, turning on wi-fi automatically when in the home, speaking weather in the morning and so on.
The point here is when all these tasks can be done automatically on your phone then why pushing ourselves for doing such tasks manually?? Smartphones are meant to ease our day to day tasks. When there are apps like tasker which automate our phone on just a small amount of few dollars, then there is no point making our life tactless.
In this article, we will be discussing some cool tasker profiles that can be done by the tasker app.
If you are not tech savvy, then check out first of all article on how to use Tasker: a complete guide.
When a certain set of conditions occur, these tasks will be performed automatically on your phone and your phone experience will be reached to a completely new level. If you want to know what are the coolest tasker profiles on tasker app and how to set them up, just read along!
Table of Contents
- Best Tasker Profiles
- 1. Turn On Wi-Fi At Home
- 2. Send an Emergency Text
- 3. Reading Out the SMS Loud While Driving
- 4. Turn On Battery Saving Mode When You Have Low Battery
- 5. Alert When Your Friends Try To Open Your Personal Stuff or App
- 6. Keep The Screen On While Reading Any e-Book
- 7. Play the Music Automatically as soon as the Headphones Are Plugged in
- 8. Turn On Auto-Rotate When You Open Some Apps
- 9. Sleep Timer
- 10. Lock Phone By Shaking
- 11. Launch Applications serially
- 12. Mute Your Phone in Meetings
- 13. Alert When Battery is Fully Charged
- 14. Lock your Applications
- 15. Change Wallpaper Automatically
- Conclusion
Best Tasker Profiles
Once you have bought the tasker app from google play store, you need to decide the best tasker profiles for you and set them up. In this article, along with the tasker profiles, we have also mentioned steps to set them up, so even newbies can leverage tasker app to the fullest.
Because using tasker app seems a little clumsy in the first go but once you become used to of this app, using smartphones will be lot more fun! Let’s get started!
1. Turn On Wi-Fi At Home
Have you ever wished of having an automated wifi function on your android i.e. turning on wifi automatically when at home while switching it back to the mobile network when out? If so, your wish has been accepted and now you can do this very task very easily with tasker. Here’s what you need to do.
- The first and foremost step to automate this task is to enabling the GPS on your phone. To do this, go to the router area at your home(The place where the modem is placed) and launch the tasker app.
- Now navigate to the Profile tab on the tasker app and start by pressing the plus icon at the bottom right corner and select the option Location.
- On doing that, a map will be launched, now enable GPS there, by pressing the location icon at the top. When your location is determined by the tasker app, just press the back button and name the location as Home and save the settings by pressing the checkmark next to it.
- By now, you are done with the initial settings. Now you need to turn the wifi ON after creating a new task.
- So, just click on the New Task option next to the home and on the edit screen, click on the + icon at the bottom to add the actions. While pressing the + icon, you will see a popup window containing a lot of options to choose from. You need to select the option Wifi out of them and turn it ON.
- Now the tasker is set to turn the wifi on when in the home.
- Now create the exit action, just long tap the first task we created, select the Add exit task and create a new task again.
- Click on the + icon, select wifi and set it to turn off.
This way, tasker is automated to turn the wifi On when in the home while turning it back to OFF when you go out of the house. As it was our first tasker profile, we have mentioned the steps in detail keeping the newbies in mind.
The next Tasker Profiles will be stated in a precise way. Lets head over to the next tasker profile.
Next Read: 10 Best Paid & Free Fax Software
2. Send an Emergency Text
This is one of the very Useful tasker profiles you can trigger on tasker. When your phone is out of battery but you have to send an urgent SMS to someone, tasker can help you do that. All you need to do is, customize tasker app to send SMS even on low battery and it works like a charm. The steps for the same are given below.
- The first step is to create a new profile. When done, just go to State and then select the Power option.
- Now set the battery level between 0-5%.
- One you are done, just create a new task and tap the “+” icon located at the bottom.
- The next path you need to follow is Phone> Send SMS.
- Afterward, you just need to enter your phone number, type in the message and sent it to the recipient.
Read Next: Why Does Firefox Keep Crashing ?
3. Reading Out the SMS Loud While Driving
An interesting feature, though. If you are driving and can’t read the SMS you just received on your phone, no need to worry! Tasker will get your phone read out the SMS in loud without having you to do anything. To trigger this task,
- Go to Event> ‘Phone’ section> Received SMS.
- Now go to Applications> select home or car
- Create a new task and click the + icon.
- Now head over to the Misc > Say > and enter the Text: “%SMSRF sent the following SMS: %SMSRB” and you are done with all the customization!
Check Also: Best DVD Authoring Software for Mac
4. Turn On Battery Saving Mode When You Have Low Battery
Automating your smartphone to turn on battery’s saving mode when the mobile battery is low is an utterly useful feature and will save you from sudden battery drained out. The best part is, you can do this customization very easily on Tasker. The Steps for the same are given below.
- Launch the Tasker app, go to Profile tab> Then select State> Power> Battery Level.
- Now select the battery level on which you would like your phone to turn on the battery saving mode automatically i.e. 0-5, 0-20 etc.
- When done, Create a new task> Press “+” icon> Net> turn Off Bluetooth > Set auto-sync Off> mobile data Off> Wi-Fi Off.
- That’s it. By following these steps, your action is triggered.
5. Alert When Your Friends Try To Open Your Personal Stuff or App
I don’t think the need for explaining how this feature can save your life, we all are privacy conscious after all.
- Create a New Profile> click on the “+” icon> Select Application.
- Now list out all the apps you want to secure from others.
- Once done, create a new task> set our previous action on going to the home.
- Now just go to Alert and select Beep.
Read Also: 10 Best Twitter Unfollow Tool
6. Keep The Screen On While Reading Any e-Book
When reading an ebook on mobile, we always prefer to keep the mobile screen lit and ON. If you are an avid reader, you can understand the pain when the screen display gets to turn off automatically. But like various other tasker profiles, a solution to this problem is also available on tasker. How? Let’s check out!
- First of all, create a new profile, press the “+” icon and go to Applications.
- Now you need to select all the reading apps for which you want your mobile screen to be ON when they are opened.
- When the apps are selected, just create a new task and click on the “+” icon at the bottom.
- Out of all the options present, you need to select Display and then Display time-out.
Now just set the display timeout period as per your wish that how long you want your mobile display to be turned on when those reading apps are opened.
7. Play the Music Automatically as soon as the Headphones Are Plugged in
When you plug in headphones to your phone, you manually need to play the music to listen to it. But if you automate your phone to play the music automatically when Headphones are plugged in, your life will become far smoother, isn’t it? And trust me, the customization is far easier than you think! Here are the steps.
- Create a new profile> Then select State> Hardware> and Choose Headset plugged.
- Now create a new task> Press the + icon> select App> Launch App.
- Now just select your favorite music player app you want to turn on automatically, every time you plug in your headphones to your phone and you are done!
8. Turn On Auto-Rotate When You Open Some Apps
When watching a movie on MX player, or viewing a Youtube video, we always prefer keeping the screen rotation On. On the other hand, while texting someone, we prefer to keep the auto rotation off. This was impossible to do a task if we don’t have tasker. Here’s how can you automate your phone to turn the auto rotation ON for specific apps.
- Create a new task> tap on the “+” icon at the bottom and go to Application.
- Now you need to select the application you want the auto rotation to be turned ON when that app is open.
- Create a new task again, tap the “+” icon and select Display this time.
- Now set the Display Autorotate option to ON.
Easy, isn’t it??
9. Sleep Timer
One of the very useful tasker profiles on tasker is the Sleep Timer. This option lets you automate your phone to stop the music or other apps after a specific period of time. In other words, this tasker profile lets you set a timer to stop music automatically after a particular time at night or so. Let’s see how do we do it.
- Like any other tasker profile, you need to create a new task under the profile tab and press the “+” icon at the bottom.
- Now go to “media> Media Controls and select Stop under cmd.
- Once done, select the music app by pressing the square grid type of icon near the bottom right corner to select the music app.
- Now you need to go to the widgets menu and select the Task timer widget.
- Just drag task timer widget to the home screen and you will encounter a pop-up asking you to link it to a task, just select sleep timer tasker profiler we just created and you are done.
Read Also: 10 Website Traffic Estimator Tools
10. Lock Phone By Shaking
Locking phone by shaking might come out as a handy feature at times. If you are interested in automating your phone to get it lock by just being it shake, follow the below steps.
- Create a new Profile and select Events> Sensor and then select Shake.
- Now you need to enter sensitivity, axis, and duration preferences.
- When done, just create a new task, and tap the “+” icon like always.
- Go to Display and then choose System Lock. It’s that simple!
11. Launch Applications serially
The Next Tasker Profile which I would recommend you to learn is this one. All of us has a certain routine that we follow. The Same thing implies on mobile as well. When we take the phone in our hands, there is an order of apps that we follow.
For instance, when I get up in the morning, I like to check a news app first. After that, I check my social media accounts, emails and so forth. So if you also follow a certain order of apps on your phone, Tasker can help you do that automatically.
It’s one of the very handy tasker profiles that can save your time of opening your desired apps manually. Here’s how to trigger this Tasker profile on your phone.
- First of all, open Tasker and go to Profiles tab.
- Tap the Plus(+) icon and go to Applications
- Now select the application which you want to open in the first place. And press the back button.
- Now tap the New Task(+) option and name the task anything you wish to.
- Once done, just press the (+) option from the top right corner and go to the App and then choose Launch App.
- From the list of apps, select the second app that you would like to open after the first app is closed.
- Now come out of Tasks and go to Profiles again.
- Now long tap the second app name and tap the Move to Exit option.
With this, your phone is triggered to launch the second app as soon as the first app is closed.
12. Mute Your Phone in Meetings
No one wants to get disturbed when in meetings. So instead of getting humiliated among the other professionals in a meeting, it’s always a good idea to keep the phone on silent.
But instead of doing it manually, why not to automate our phone to do that? That’what this Tasker profile is all about.
If you are in a meeting, your phone will get silent as soon as you turn your phone’s face down. And it will start to ring again when you reverse your action. Sounds good? Here’s how to do it.
- Open Tasker and go to the Profile tab.
- Now press the Plus icon and select the context State from the list.
- Afterwards, you need to select the state category as Sensor.
- Once done, you need to choose the Sensor state. Without much confusion, go for Orientation.
- And select the trigger Face down.
- Once you have successfully followed the above steps, just go back to Profile tab by pressing the Back Button.
- After that, create a new task and press the Plus option to edit the task.
- Now tap the Plus icon and select the action Category Audio.
- You can now choose any Audio subcategory you like. You can go for Silent Mode, Vibrate mode or any other. If you want to completely silent the phone, select Silent Mode and set it to ON.
Now, whenever you receive a call from someone in the meeting, just keep your phone as face down and it will go silent.
Isn’t it a useful tasker profile that every professional must know? Now let’s move further to check out the next tasker profiles.
13. Alert When Battery is Fully Charged
It’s one of the very useful tasker profiles for people like me. If you also have a habit of keeping your phone on charging and you forget to unplug it, then this Tasker profile can be really handy for you.
Battery Overcharging is a harmful practice. It can be damaging to your battery’s life. Also, the overcharged battery can bust drastically and create a disaster like anything.
Here’s how to automate your Android phone to ring an alarm when your phone is fully charged.
- First of all, launch the Tasker app and go to the Profile tab.
- There, click the plus icon(+) and go to Event.
- Out of all the Event Categories, you need to select the Power. And then, select the Battery Full.
- Now go back and create a new task by clicking the plus icon next to New Task. Name the task anything you wish to.
- Now press the (+) icon again and select Alert.
- In the next page, select the Action alert Notify Sound.
- Now you can edit the Action as per your choice. You can name the tasks, set the sound file, priority, etc.
14. Lock your Applications
Locking off an app and setting up a password over it is not a new thing. And there are several security apps on Playstore which allow us to do that.
But why to install any additional apps on our phone when Tasker is there? Yes, you read it right. Tasker app lets you lock your private apps with a password with a few simple steps. Here is how to do it.
- To lock the applications, open the Tasker app and go to Profiles.
- Now create a new Profile by tapping the plus (+) icon and select Applications from the top categories.
- Now select the app that you want to lock in, with a password.
- Once done, go back and create a new task and name it anything you wish to.
- Now press the + icon and then go to Display.
- On the Select Display Action, choose the Lock option.
- After this, it’s your time to enter your desired password.
- When you want to remove the password from the app, you can simply come back to Tasker and delete this task.
15. Change Wallpaper Automatically
Have you ever wished for having a feature on your android that could change wallpapers automatically after a certain time?
If yes, Tasker is there to help you out. On tasker, you can automate your phone to change the wallpapers automatically. Sounds interesting, isn’t it?
Let’s see what the steps involved in changing the wallpapers automatically are. It’s one of the most likable Tasker profiles which I admire.
- The first thing you need to do is to launch the Tasker app.
- Now create a new Profil by pressing the Plus (+) icon. And choose the Time category from the list.
- Now set the time duration from when you would like your wallpaper to change to what duration.
- Once the time is set, go back by pressing the back button on your Phone.
- Now create a new task and name it anything you like.
- Once done, just press the Plus(+) icon. And select the Action category Variables. After that, select the Variable Randomize sub-categories.
- Now set the max and min limit that you want to set as wallpapers. You can set the minimum value as 1, and maximum value can be any number of images you wish to.
- Now press the back button and come back to the Action Edit page.
- Now press the Plus icon (+) again and select the Action category Display.
- On the next page, select the Set Display action category. Now tap the search icon next to Image and browser the images which you want to set as wallpapers.
- You can even crop and Scale the images if you want.
- Now Go back to Profiles Tab again and click the + icon and choose State from the list.
- Once done, just select the Display category and then go to Display State.
- That’s it. Just set the Display State to On, and you are done.
Conclusion
So these are some of the Best Tasker Profiles 2018. But these are not the only tasker profiles offered by tasker. The list of tasker profiles offered by this app is longer than you think. You can Launch Your Apps Serially with tasker. Meaning, If you have a specific preference for using apps like after getting up in the morning you use a news app, then facebook and afterwords youtube, then you can easily set those app preferences with tasker and one after another app will get opened automatically without having you to do it manually. Similarly, you can automate your phone to notify when the battery on your phone charged. So overall, there are several unique and smart features of tasker which you can leverage to ease your day to day life!
We hope the article was useful to you! For any queries or doubts, you can fill out the comment box below and write to us! And if this article really helped you, feel free to share it with others!