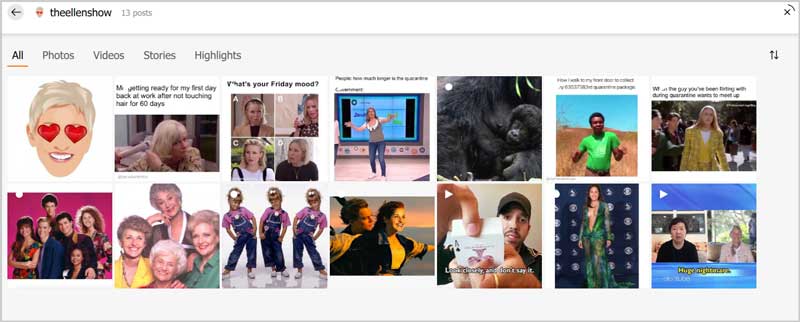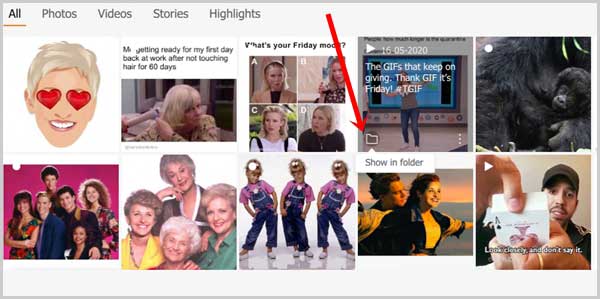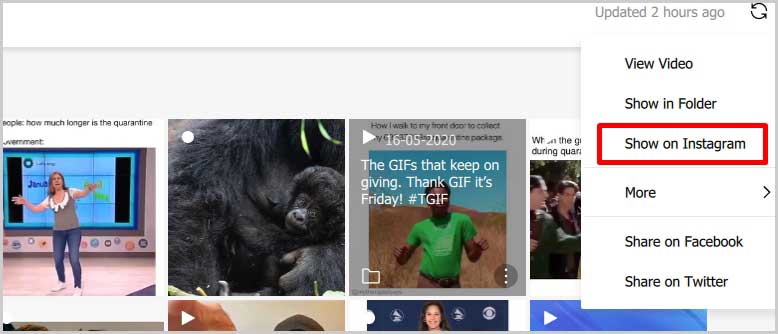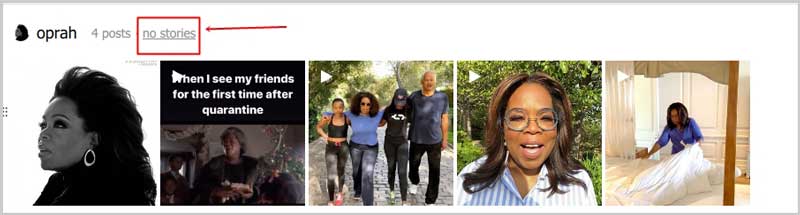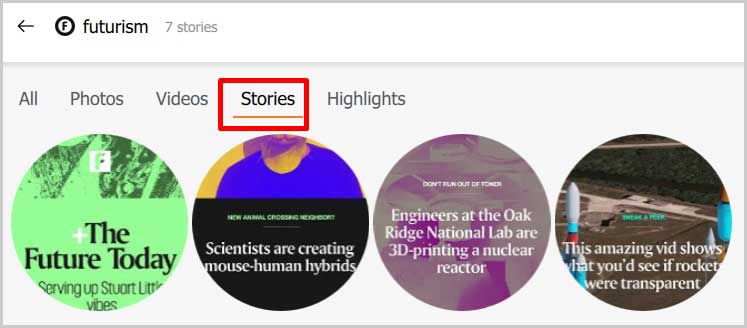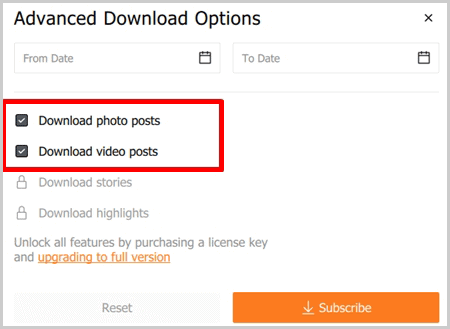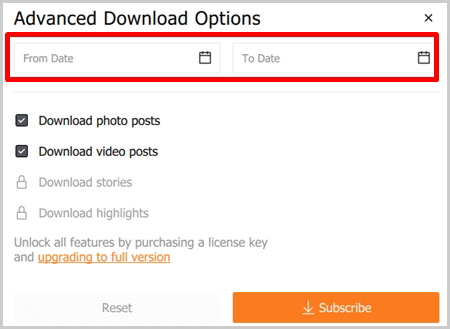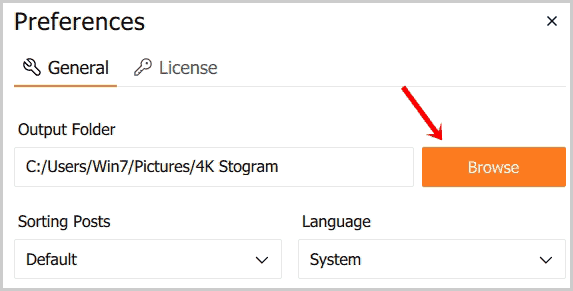How to save Instagram photos on PC? That’s what this detailed, step-by-step tutorial is all about.
Instagram lets us view and share photos.
But, for some reason, no downloading is offered.
There just are times when you need to download a photo. But, it’s not officially allowed.
Fortunately, it’s possible to save Instagram photos on PC. For free.
The process is extremely easy, and absolutely no special skills are required.
However, before we start, let’s answer this-
Why do we need to save Instagram photos on PC?
If you had no interest in knowing the benefit of saving Instagram photos, you can jump to the step by step tutorial for saving Instagram pictures by clicking here.
In other case, keep reading.
Table of Contents
- Why should you save Instagram photos on PC?
- 2. No quality loss
- How to save Instagram photos on PC?
- How to access the downloaded photo on Instagram?
- How to download Instagram stories and highlights.
- How to only download either photos or videos from Instagram on PC?
- How to download only selected files?
- How to save Instagram photos on PC in specified folders?
- How to backup Instagram profile?
- Why 4K Stogram?
- Is saving Instagram photos on PC illegal?
- Is my account safe when I save Instagram photos?
- Conclusion
Why should you save Instagram photos on PC?
Let’s start with the most obvious benefit, should we?
1. Offline Accessibility
If you save image from Instagram to your PC, you get to access it offline.
Also, you don’t always remember which page or profile posted a certain image, do you?
But, if you save image an from Instagram, you can access it at any later time.
And because you now have the photo offline, you can edit it and change it. Maybe even re-upload if you wish to?
2. No quality loss
What’s the most common way of sharing Instagram photos?
Screenshots (duh)..
Rarely do we click on the “Share to button” on Instagram now, do we?
And even when we do, a “link” to the photo is shared, and not the photo itself.
So, in order to save the photos, we generally take a screenshot and send it to the other person.
This majorly reduces quality.
So, by the time the picture is screenshot(ed) a couple times, it loses its quality multiple times over.
On the contrary, saving Instagram photos saves them in their true form (pixels).
These do not lose quality no matter how many times they’re shared.
3. Easy sharing
We just discussed how sharing Instagram posts via screenshots kills quality.
What if you could share the “photos” themselves. Not a screenshot, but the actual photo.
That’s another benefit of saving Instagram photos to your PC.
These are downloaded in a JPG file. So, these are not “screenshots”, rather the actual photo which was uploaded.
Once you have the photo, sharing them is not a problem now, is it?
And, because now it’s on your PC, you can share/upload it even on PC-specific apps and websites. You aren’t forced to use it only on your mobile phones anymore.
You do not have to screenshot, and there’s no quality loss.
4. Better viewing experiences
Our phones have rather small screens.
Most photos and videos uploaded to Instagram actually have much better resolutions.
They’re reduced to fit the sizes on our phones.
Hence, in most cases the viewing-experience isn’t what it should be.
By downloading a photo/video, we get to view the media in its best possible size and quality.
It’s not exclusively about “quality”, it’s about the viewing experience. Some photos and videos only deserve a better screen, screen that a PC has.
5. Backup
I promise I’ll show you exactly how to save photos from Instagram. But, this is just a massive benefit I feel I should share first.
Never forget that it’s not always the post from “others” that you can download.
You can also download your own Instagram posts to your PC.
Generally, we delete a photo/video once it’s uploaded on Instagram.
And even when we don’t, it’s mostly stays on our mobile phones.
What if your phone is lost? Or your Instagram account gets deleted?
Especially for professional/business accounts, it can be a nightmare. Years of hardwork, content and research all down the drain.
But, not if you have your Instagram posts saved on your PC.
6. Space saving
I did mention earlier this is a tutorial on how to save Instagram photos to PC, didn’t I?
Our phones generally have much less space as compared to PCs.
Moreover, most Instagram photos we save are a fling. A moment. Not all of those seem as important in the long run.
Hence, saving all of those on our mobile phones is just overcrowding, isn’t it?
On the other hand, downloading Instagram photos to PC makes sure no space on your mobile phones is wasted.
And these are just few of the reasons why you should save Instagram posts.
I can list a couple more, but I wouldn’t. Cause, that’s not what you’re here for.
Here’s what you’re here for-
How to save Instagram photos on PC?
To learn how to save Instagram photos to PC, we’ll need an Instagram downloader.
I personally love, use and have used 4K Stogram for this tutorial. (Yes, it’s free, and it allows downloading videos and stories as well).
The first step naturally is to download the Instagram picture downloader. In this case, 4K Stogram.
Launch the tool.
Then, enter the name of the person/page you wish to save the photo from on the search-bar at the top. You can also search using #Hashtag or location.
4K stogram will then auto-suggest profiles and pages related to your search.
Click on the correct profile/page from this list. The one you wish to download photos from.
Then, click on Subscribe.
Done! (I’m not joking. No more than 2 clicks for the entire process).
Next, you’ll see the profile being downloaded.
The photos you see on the screen are not just mirrors. They’re now offline, downloaded files on your PC.
One single click and the photo/video is displayed instantly. It’s played/launched using the default photo/video player on your PC.
To reach the folder where these files are saved, click on the “folder” icon at the bottom-left of each photo/video.
Done. The folder should be now open.
How to access the downloaded photo on Instagram?
I’m not sure why you would.
But, it indeed is possible to view the online/non-downloaded version of the photo/video on Instagram directly.
Simply click on the three dots at the bottom-right corner of each media file.
This will display a pop-up on the extreme right of the 4K instagram picture downloader.
On this menu, click on “Show on Instagram”.
This will launch Instagram in your default browser, and directly take you to the post.
As you can see, quite a few other options too are available.
These let us share the photo directly to Facebook or Twitter. If you click “more”, the options to “copy link” and “copy caption” are displayed.
How to download Instagram stories and highlights.
Instagram is always evolving.
One of its latest features is “Stories”. Isn’t it?
The process of downloading Instagram stories is almost identical to the process above.
Search for a user using the search-bar on top of the tool.
Once you find the user/page, subscribe to them.
Then, click on the “No stories” link next to the profile picture.
(Note: 4K Stogram always shows “no stories” next to a profile, unless you’re logged in.)
Once you click on “No stories” link, a popup shows up and requests your login details.
Enter them, and the tool will update the stories for your search.
You then have to click on the username/page name of the page on 4K Stogram.
And on the next page, select “stories”.
The stories are already downloaded by this time. You do not have to initiate downloads separately.
They can be viewed on your PC by simply clicking them once.
I just showed how to save Instagram photos to PC, didn’t I? Well, The exact same process applies to downloading highlights as well.
How to only download either photos or videos from Instagram on PC?
Not all of you may want the videos.
Or, maybe you only want the videos and not the photos?
It’s possible to choose one of them and exclude the other.
Click on the “Advanced download options” button next to the “Subscribe” button on 4K Stogram.
(Note: The button can only be clicked when there is at least some text in the search-bar.)
This will bring up the settings box. Simply uncheck the file-type you do not need.
How to download only selected files?
So far on this tutorial on how to save Instagram photos to PC, you’ve seen that 4K Stogram seems to download everything.
Well, it doesn’t need to.
It’s impractical to download an entire profile or page, isn’t it?
In most cases, we just want a couple photos/videos from Instagram.
To do that, follow the exact same steps as mentioned above till you reach the “Advanced download options” popup.
Only this time, you will be using the date-range filter.
Specify the date-range for which you want the content to be downloaded.
How to save Instagram photos on PC in specified folders?
Can you choose where these files are saved?
100%.
And pretty easily as well.
Click on the “login settings” icon on the extreme right, next to the “Subscribe” button. Then, choose “Preferences”.
Then, click on “Browse”.
You can now just choose the location/folder where you want your Instagram downloads to be saved.
Note that, on the same screen you can also change the “update duration”.
That is, how frequently do you want the Instagram picture downloader to crawl your subscriptions.
It can even be disabled altogether.
How to backup Instagram profile?
Exactly as you subscribe to any other person/page/ #Hashtag or location.
Simply, enter your own profile name, and subscribe to it.
You entire profile will be downloaded and saved. So in case you lose your account, you don’t lose your photos.
Why 4K Stogram?
Why did I use 4K Stogram, and not the other available alternatives?
Well, I could.
But, there were features which I believe most other tools lack.
More importantly, I didn’t wish to “pay” before trying the Instagram picture downloader.
4K Stogram’s free plan allowed me just that.
Some other reasons why I use 4K Storgram:
- Keeps Metadata: All the media downloaded with 4K Stogram retain their meta data. So the captions, #hashtags, comments etc. aren’t lost.
- #Hashtag and Locations supported: The tool allows subscribing to #hashtags and locations which most other tools seem to lack.
- Export option: Exports the downloaded media details. The details include offline folder path/ metadata / and Instagram URL.
- Easy interface: I didn’t need to “learn “the tool. It was extremely simple.
- Not limited to photos: 4K Stogram isn’t limited to photos. Rather, also supports videos and stories.
- Advanced subscriptions: One-click subscribe to everyone that the person you subscribed to follows. E.g. You subscribe to Ellen > in one click, you can subscribe to everyone that Ellen follows.
Is saving Instagram photos on PC illegal?
No. It’s not.
You can download the content without breaking any laws.
But, there are certain terms and conditions.
E.g. you can’t “use” the photo/video without the permission of the uploader or copyright holder.
So you can’t just edit it, or make it your own.
You also can’t use these files for any commercial purposes.
All in all, as long as you use the downloaded media purely for personal uses, it’s legal.
Is my account safe when I save Instagram photos?
100%.
4K Stogram can be used without ever logging in.
You still get access to all the photos and videos.
You’re only required to log in when downloading “stories”. In that case, the password is only required to request API access from Instagram.
So, yes it’s safe.
However, if you’re extremely paranoid (which you should be), you can skip “stories” altogether.
Conclusion
I believe your question –“How to save Instagram photos on PC” is now answered, isn’t it?
As is probably clear by now, the process requires no more than 3 clicks at best.
The best part is that most of it can be done without logging in, at all.
That will be all folks.
You’re free to use any other Instagram downloader to save Instagram photos to PC. It’s just that I personally feel 4K Stogram outperforms its competition.
Do let me know if you still don’t know how to save Instagram photos on PC. Although, I doubt it.
Related Resources: