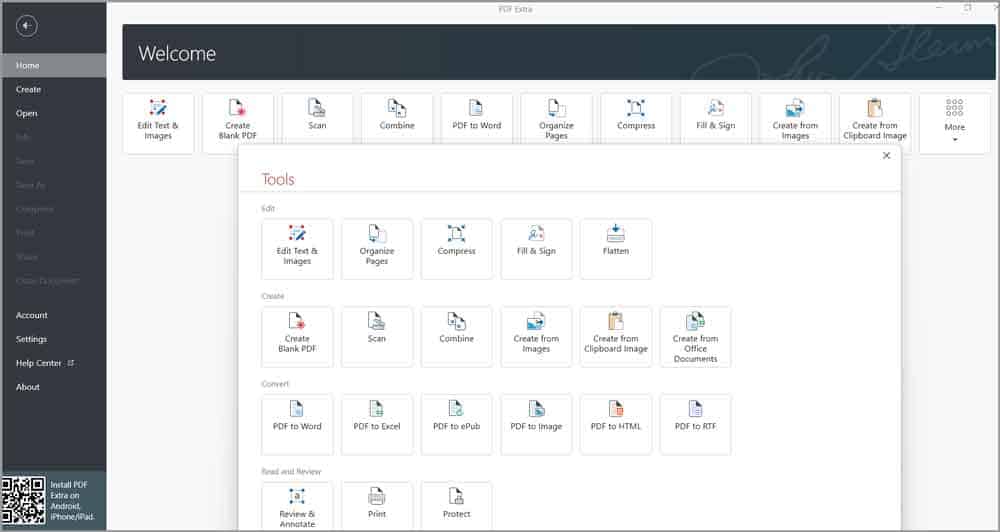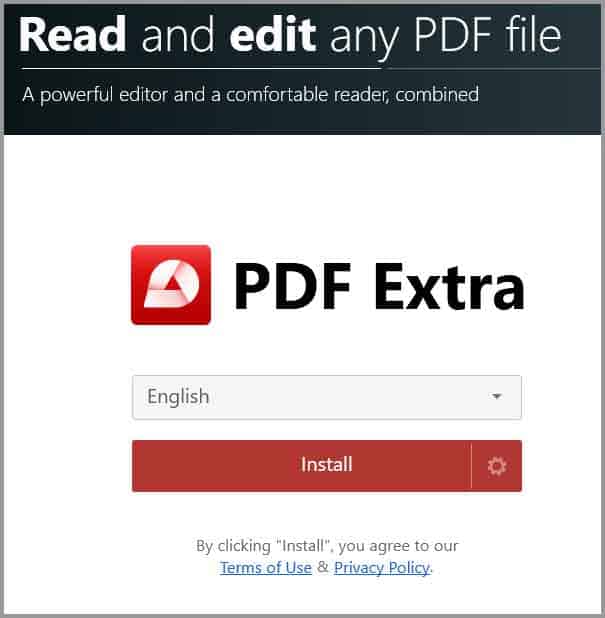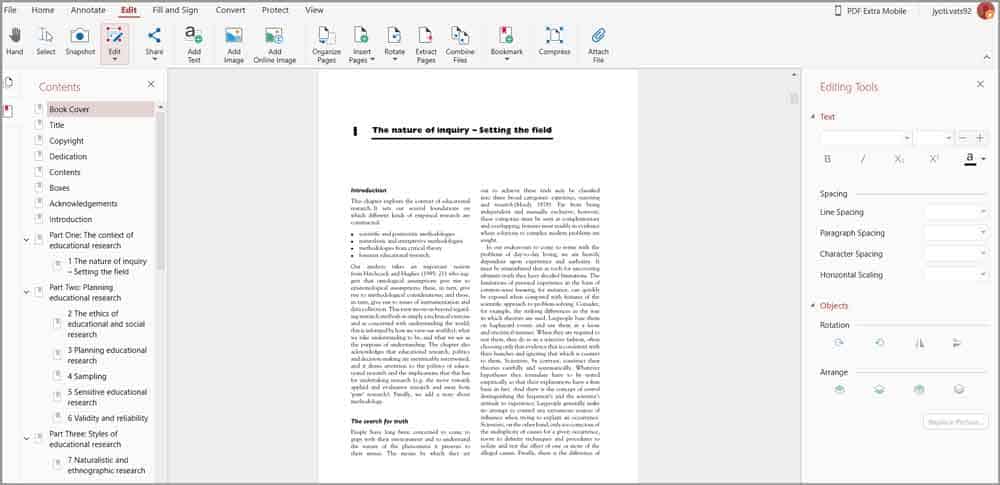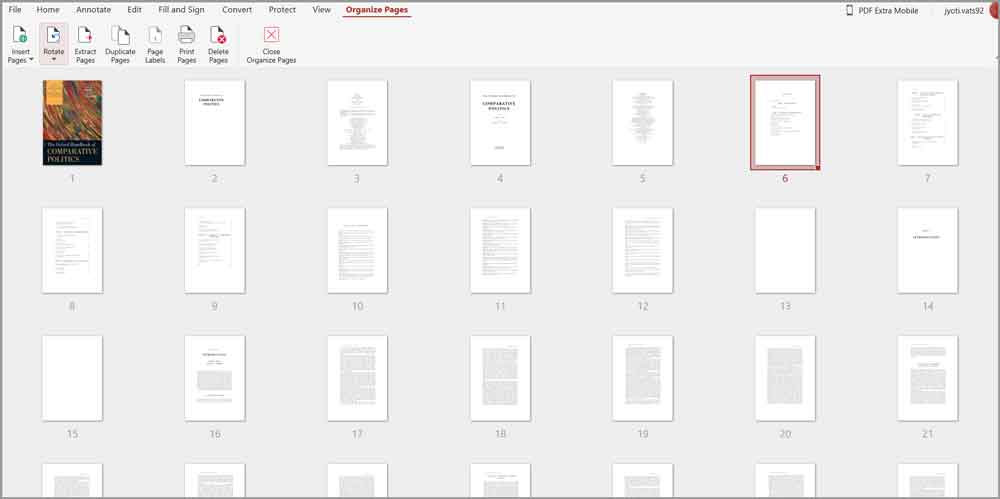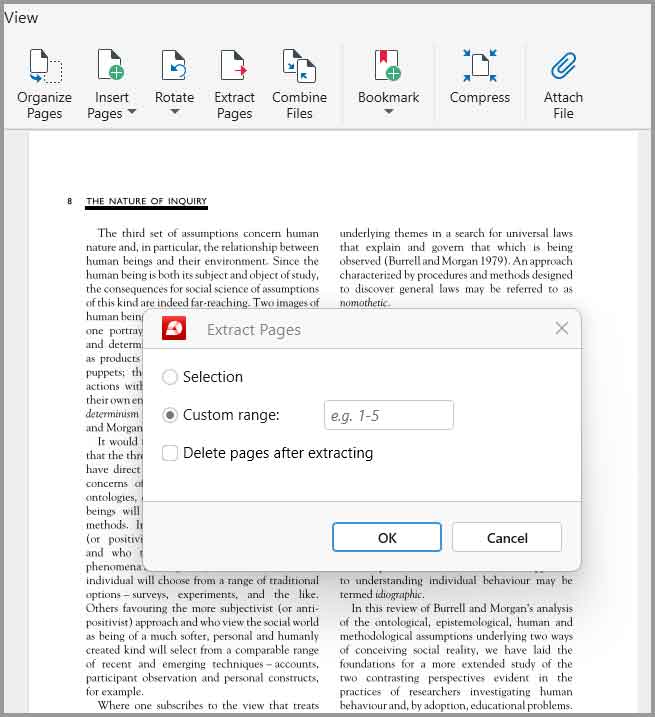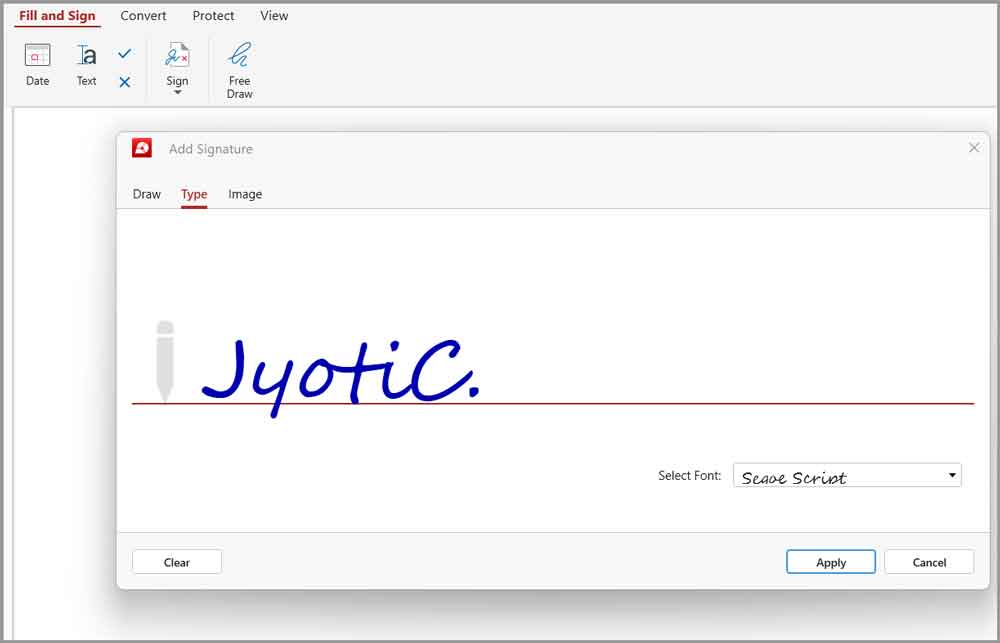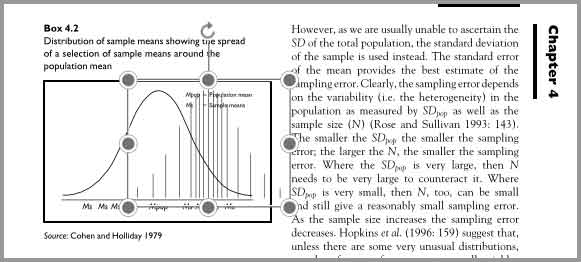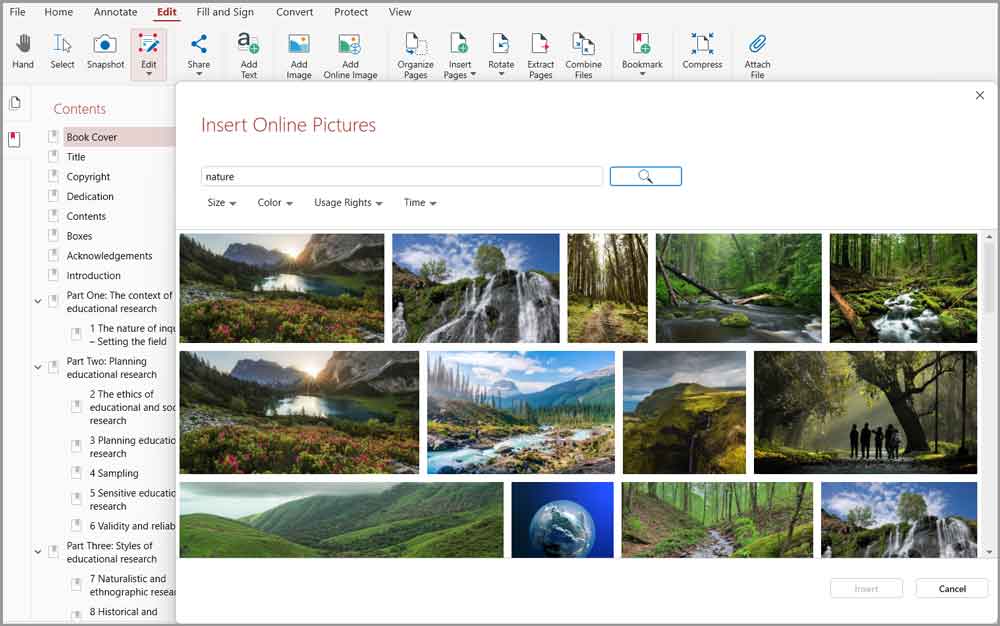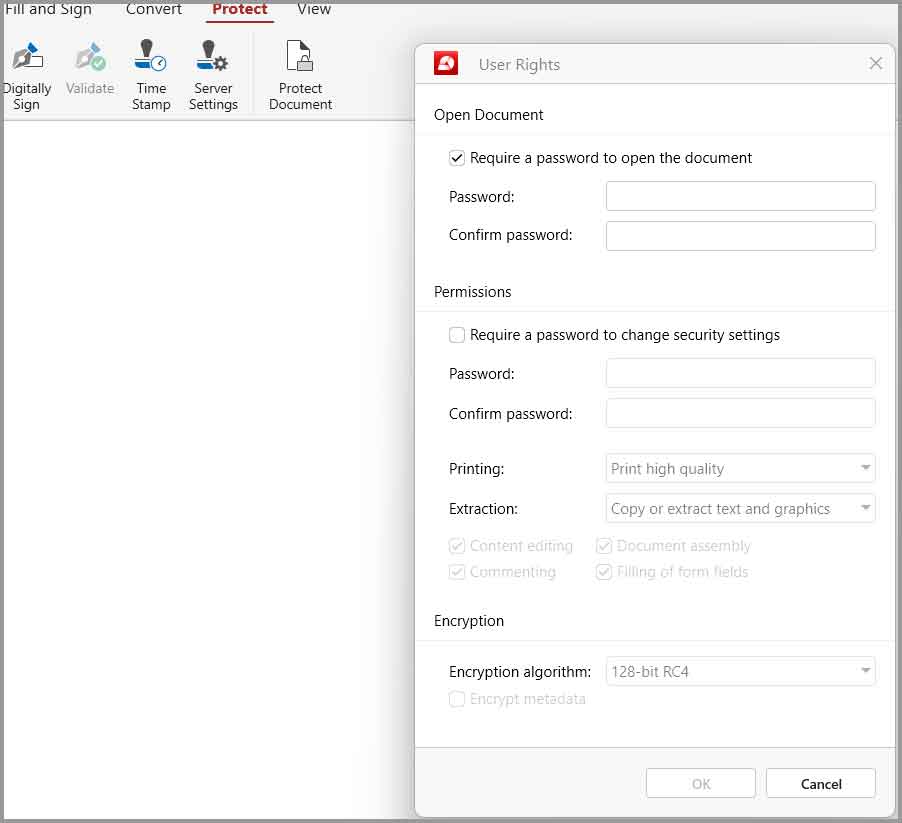PDF Extra review: Is it the best PDF editor in the industry? You’ll have an answer to this question by the end of this piece.
Throughout this piece, I’ve discussed all the primary features (and problems) that PDF Extra brings with itself.
Yes, I did actually get a paid plan to get you guys an honest and first-hand experience with the tool.
However, do note that paying is completely optional. PDF Extra can be used 100% free, forever. Let’s get started, then?
Table of Contents
- What is PDF Extra?
- Installation
- Very advanced PDF text & Image editing
- Convert from PDF to Excel/ePub/Image/Word and others
- Annotate PDF Files
- Create PDFs from multiple sources
- Organize pages
- Combine (merge) and/or Extract (split) PDFs
- Fillable forms
- Advanced image/object editing
- Fetch and insert online pictures
- Advanced security features
- PDF Extra pricing plans
- PDF Extra review – Final verdict
What is PDF Extra?
PDF Extra is a PDF editor that offers you nearly every feature that you may want with a PDF editor.
This is what you see when you launch PDF Extra:
As the snap shows, you can edit, combine, convert and do so much more.
The UI is extremely simple as well, isn’t it? It displays all its features in a neat, understandable manner. The leftsidebar lets you easily print/share/open documents and do much more.
As you read through this PDF Extra review, you’ll be introduced to more snapshots of the tool and those will get you further insights into the software.
Let’s take a closer look at the features!
Installation
One of the major benefits of PDF Extra is that it can be used offline! Yes, it’s not a web-based/online tool. Meaning, you can install it on your system and use it any time you want, without being connected to the internet.
It’s available for Windows and, Android, as well as iOS! It doesn’t hog up your system resources either. My Windows version was less than 6 MB! Light, isn’t it?
The installation is one-click, literally! You simply launch the installer, and click “install”.
Of course, if you wish to change the installation folder, you can easily do that by clicking on the “Settings” icon next to the “Install” button.
Very advanced PDF text & Image editing
The phrase “very advanced” isn’t just a keyword here. It does offer tons of options, almost an overwhelming number as you’ll soon see.
Let me divide the screen into 4 parts so that you can see for yourself exactly what I mean.
- This is the top bar. Just like with MS Word, it gives you many different options for your file such as view, edit, annotate, convert etc.
- These are the actual features that each of the top bar options gives E.g. clicking on “annotate” on the top bar will reveal features such as “highlight”, comment, text box, free draw, stamp etc.
- This is the left-sidebar. It is basically just the index of your file and contains all the major chapters/contents of your PDF file.
- The center screen is obviously where you edit your files and work on them.
- Finally, the right sidebar is what I call the “formatting” section. Any text/image you select can be formatted here in terms of font, font size, spacing, rotation,
As for the actual editing features, there’s no limit to what’s possible.
E.g. the “edit” tab on the top bar gives me these options:
I can:
- Take snapshots of the page
- Add my own text
- Edit existing text
- Add images
- Compress the file size
PDF Extra offers so much more but I’m sure you’ve got an idea of what’s possible, haven’t you?
Convert from PDF to Excel/ePub/Image/Word and others
A lot of you reading this PDF Extra review are here because you wish to convert your PDF file into some other format, aren’t you?
Well, that’s possible and extremely easy with PDF Extra.
Simply open your file and go to the “convert” tab. You can convert your PDF file to:
- Word
- Excel
- ePub
- Image
- HTML
- Or RTF
Each conversion can be done in a single click! Couldn’t be easier, could it?
Annotate PDF Files
There may be times when you do not need to edit documents first-hand and rather simply need to annotate them. That’s what this feature lets you do.
You get access to a wide range of tools such as:
- Comments
- Highlights
- Text boxes
- Free draw
- Geometric shapes: lines/rectangles/eclipses/
Create PDFs from multiple sources
Need a PDF? PDF Extra lets you create one from literally everything!
Simply choose your file, it can be:
- Images
- Office documents
- Directly from your scanner
- Or even from clipboards images
Organize pages
PDF Extra has this other feature that lets you organize your PDF file any way you want.
This is what the feature looks like:
For starters, it lets you arrange the pages in any order you want.
Then, you can also rotate the pages in any direction you want.
You obviously can also insert pages wherever you want. Again, the source of the insertion can be anything, images/scanners/clipboard/,etc.
Additionally, you can extract individual pages or duplicate them with a single click.
You can also label your pages. Simply choose which pages to label, set a labeling format (1-2-3/ a-b-c/ i-ii-iii/etc.) and you’re done.
Combine (merge) and/or Extract (split) PDFs
There may be times when you’ve got two different PDF files you need combined together.
The very clearly labeled “combine” option under “edit’ tab lets you do just that. Simply launch your first PDF, go to edit > combine, and select your second file.
Done! PDF Extra merges the two files together and these can now be saved wherever you want.
Similarly, you’d also see the “extract pages” option.
Simply select which pages you’d like to extract. PDF Extra extracts the page and opens it in a new window in about 5 seconds. You can then save the page as a new file.
You can even choose to “delete page after extraction”. This gives you your new page in a separate file and deletes said page from the original document.
Fillable forms
In this digital age, we all fill hundreds, if not thousands, of PDF files in our lifetimes. Be it school, offices or anywhere else.
You generally get a PDF that you either downloaded or is mailed to you, which you then print > fill > scan > upload somewhere > mail back.
That’s one problem PDF Extra solves.
You can simply upload any form to PDF Extra and fill it out digitally. Just like editing a Word document.
In fact, you can even add your digital signatures.
You can either draw, type or select your signature from a file.
Advanced image/object editing
This is a feature I haven’t seen with many PDF editors.
PDF Extra is capable of recognizing images/objects (non-text elements) in a PDF file. Not just recognition, you also get to edit/change/drag-drop them.
No special steps are required either. Simply click on the object/image you wish to change and you get full control of it.
I was beyond impressed with its ability to recognize separation within the same image. Let me explain.
In the above image, I’m editing a graph. The graph was inserted as a single image in the original PDF by its creator.
However, PDF Extra lets me edit/change the lines (graph values), measurements, and obviously the original graph separately. It’s as if the graph has been broken down into multiple parts and I get to edit each part separately.
Fetch and insert online pictures
Okay, this isn’t a major “wow” feature. Yet, it’s a feature that makes finding and inserting new images extremely easy.
PDF Extra has this feature called “Add online image” (under the “edit” tab). Clicking on that brings up an online search feature.
You simply enter the images you want and it’s fetched from the internet. You can even filter for size, color and usage rights!
Advanced security features
Your PDF files could always use some protection, don’t you agree? That’s what the “Protect” tab does for you.
For starters, you get to add a digital signature. Note that this is different from the signature we discussed earlier. A digital signature is not only legally valid, but also “verifiable” by other parties.
Similarly, if you have a digitally signed PDF file, you can “Validate” its authenticity using PDF Extra.
You can also add passwords to your PDF files. In fact, you can customize your password settings as well.
You may choose to:
- Require a password for accessing the file
- Require a password for changing security settings
- And finally, you can also choose the encryption algorithm
PDF Extra pricing plans
So, how much does PDF Extra cost?
Well, it doesn’t cost anything and is free. Sure, the free plan has limitations but you can use PDF Extra without paying if you wish to feel it out first.
As for the paid plans, it has 2 plan types (Personal and Business) and 3 pricing plans for each.
Here are the personal plans:
- Premium: $4.16/month
- Extra Ultimate: $6.66/month
- Extra 2023: $99.99 – lifetime.
The business plans start at $12.49/month.
PDF Extra review – Final verdict
So, is PDF Extra the best PDF editor in existence? While the title is debatable, it sure is more than impressive as far as its PDF editing superpowers go.
Let’s look at everything it makes possible.
Editing the PDF’s text, and images, inserting annotations, creating new PDFs, organizing pages, combining/extracting pages, fillable forms and so much more is possible.
In fact, you even get 5 GB free MobiDrive storage. It not only gives you extra storage, but also the ability to share any PDF you’re working on directly with others using links.
So yes, in my opinion, if you wish to edit PDF files in any imaginable way, PDF Extra is worth a try. That’ll be all for this PDF Extra review folks, go sign up and try it out! It’s 100% free, so you aren’t losing anything.