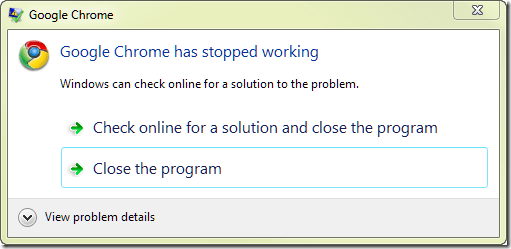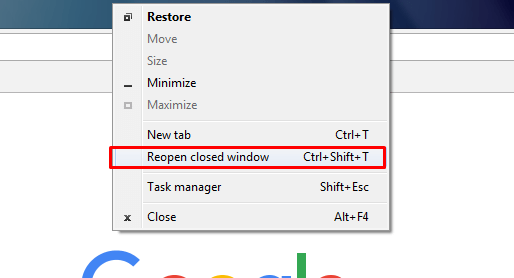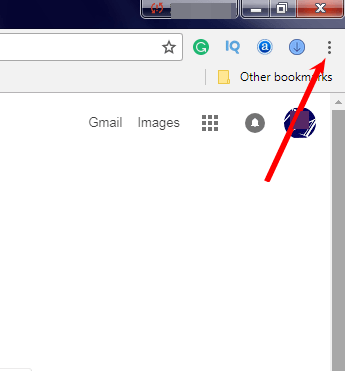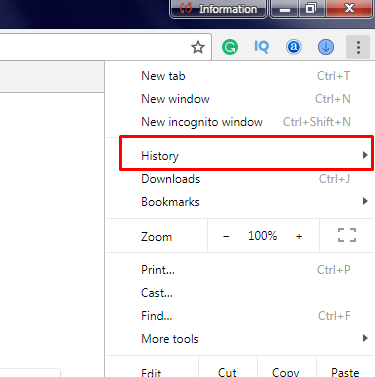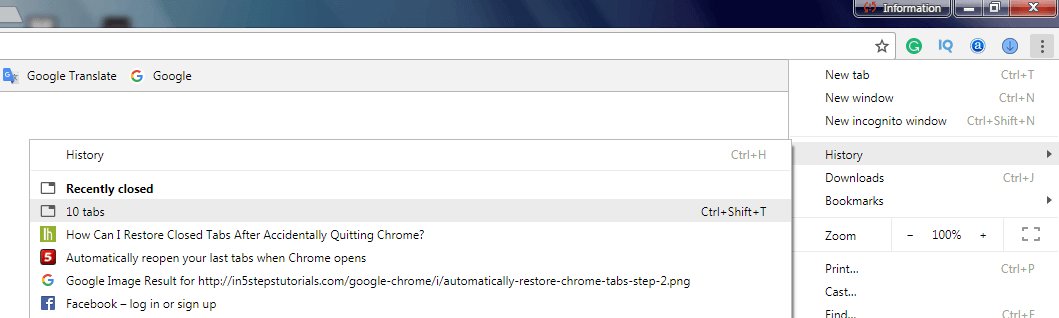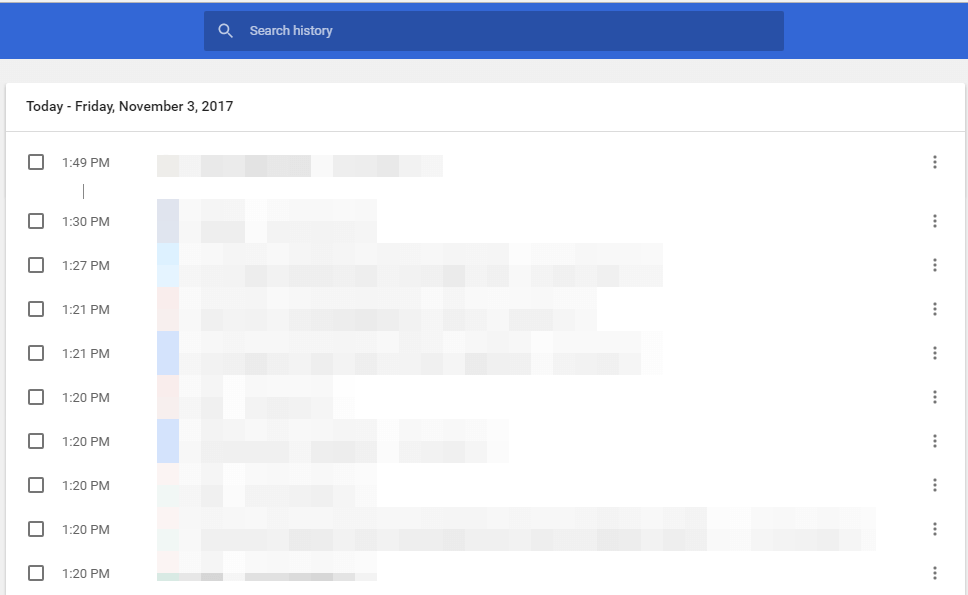How to reopen a closed window chrome?? how to open recently closed window in chrome?? Can I open closed window chrome? Steps to reopen closed window chrome?
These are all user queries, which most of the Google Chrome users look an answer for!
Google Chrome is one of the best Internet browsers out there. And unquestionably, it’s the fastest yet most sophisticated browser we have. Opening new tabs and working on multiple websites on Chrome is convenient. And apparently, multiple windows on Chrome are more like a need for all of us.
Despite so many pros of Chrome, there are some circumstances, where Google Chrome performs poorly. It mainly happens when we are working on lots of chrome tabs at a time. When Google Chrome is overloaded, it crashes like anything and shows you the following error message.
In such situations, the only fear which runs through our mind is the loss of essential websites which we were working on. However, Google Chrome gives you the opportunity to restore your closed tabs after the crash of the browser. But it’s not the always when you see that option.
Some other situations, when we want to know how to reopen a closed window Chrome is the time, when we accidentally close Google Chrome. For people like me, a sudden shutdown of a browser is like a mini heart attack, since I work on multiple tabs simultaneously.
So if you also prefer working on multiple chrome tabs at a time and can’t afford to lose the websites opened in tabs, learning restore closed window is a must for you. So, let’s move further and check out steps involved in opening a closed window in Chrome.
Table of Contents
How to Reopen A Closed Window Chrome:
There are multiple methods that you can follow to reopen a closed window on Chrome. And trust me, all the methods are way too easy. Let’s check out what are those solutions.
Method 1. How to Reopen A Closed Window In Chrome Via title(Tab) bar:
The first way through which you can reopen all your closed tabs is via the title bar. It’s the easiest way that you can follow. Opening Chrome window via the tab bar is hardly a two-step process. Here is how to do it.
- First of all, reopen Chrome after the sudden shutdown.
- Now right click on the empty area just beside the first tab opened. In other words, right-click on the tab bar.
- On right clicking, you will see lots of options in the list. One of such options is Reopen Closed window. Just click on this option. You can take help from the below screenshot to understand this step better.
- Now, as sooner you click on the Reopen Closed window, a new Chrome window will get abruptly opened. The new window contains all the tabs that were opened before the closure of the Chrome browser.
Isn’t the method extremely easy?? Now let’s head over to the second method for opening the closed chrome window through Chrome menu.
Method 2. How to Reopen A Closed Window Chrome via Chrome Menu:
The second way to reopen a closed window in Chrome is by going to the Chrome menu. It’s yet another straightforward method to be followed. This method is also considerably easy and doesn’t take more than a minute to be completed.
Here’s how to do it.
- The first thing you need to do is to reopen the Chrome browser after it’s shut down.
- Now, move your cursor to the top right corner of the Chrome window and click on the three dots. It’s the chrome menu, where all the customization options of Chrome resides. I’ve grabbed a screenshot to help you locate the option more easily.
- On clicking the chrome menu, you will be provided with a list of options to choose from. You need to click on the fourth option, i.e., History. Look at the screenshot below.
- When you click on the History, you will see submenu which contains an Option Recently Closed. Under Recently Closed, click the option ‘X tabs.’ Where X is the number of tabs that were opened before the Closure of Chrome.
- Click on that option to reopen all the closed tabs on your chrome browser. In the below screenshot, you can see a highlighted option ‘2 tabs’. 2 is the number of tabs that were opened on my browser. If I select this option, all the chrome tabs will get opened within seconds.
Method 3. How to Reopen A Closed Window Chrome Via Shortcut:
Now coming to my third workaround on opening Closed Chrome browser. However, the above two methods are enough for you. And you don’t need the other way, but for the sake of knowledge, I’m providing this method as well.
But honestly, once you get to know about this method, you won’t use the methods mentioned above.
Why??
It’s because the method is a one-step process and the most convenient one. To open a closed window using this method, all you need to do is, just press the three shortcut keys.
Let’s figure out what are the keys and how to use them.
- The first step for all the methods is same, i.e., Opening the Chrome window after the sudden closing.
- Now, just press the keys Ctrl + Shift+ T together to reopen the closed tabs. It’s the shortcut key for restoring the closed tabs.
- Once you press the Ctrl + Shift+ T keys together, in the very next moment, a new chrome window will get opened containing all the tabs.
That’s it. Now you can resume your work without any hassle. Easy right?? This method is the best to reopen the closed window, but if and only if, you remember the shortcut keys. Else the above two methods are the best fit for you!
Now let’s move forward to the last method of this tutorial.
Method 4. How to Reopen A Closed Window Chrome Manually:
The above three methods are the best ways to open a closed window on chrome. But these methods are only applicable when Google Chrome has saved your previous session.
But in case, all the previous tabs are not saved in your browser, and you don’t see a Reopen Closed window option in the Chrome menu, and the shortcut doesn’t work, then this method is going to be a lifesaver for you.
In this method, I’ll teach you to reopen a closed window manually by going to the Chrome History. If you are a tech savvy or knows Chrome a little bit, you must already know this method. But if you are a complete novice, you can follow the below steps to know how to open closed tabs manually on chrome.
Here’s how to do it.
- First of all, go to the Chrome history. You can go to Chrome history by clicking on the Chrome menu> History> History.
- Or you can also manually go to History by pressing the Ctrl+H keys together.
- On the History page, look for the websites you were working on. If you don’t exactly remember the website’s URL, you can check the time, they were last opened. It’s pretty obvious that if the browser is closed recently, the last few websites are the one you were working on.
- Now just click on the websites you want from the history page and enjoy.
Note: When you will click on any link on the history page, it will get opened in the same tab. And you will have to go to History page again to open another website. But to ease your work, you can quickly open the website in the new tab by pressing the CTRL (Control key) while pressing the link.
So that’s it for the article. I guess now you have understood, how to reopen a closed window chrome. With this, I’m done with my part. And it’s time for me to conclude this tutorial.
Hand Picked Stuff For You:
- 10 Best Tasker Profiles
- 10 Best Android Dialer Apps
- Fix: VLC Building Font Cache Error
- 10 Best Free Cartoon Avatar Maker Online
- Top 10 Sites Like 123movies
- 15 Best Fake Email Address Generator Online
Conclusion:
So this was a comprehensive tutorial on How to Reopen A Closed Window Chrome.
Chrome is one of the most popular Internet browsers, and lots of users love it for its user-friendly Interface. But as they say, nothing is perfect so is Google Chrome. Chrome does have some flaws. And it crashes drastically when working on multiple tabs altogether.
But all thanks to the Chrome developers, that we are provided with the multiple options for restoring Closed tabs on Chrome.
In this tutorial, I’ve provided all the possible ways for restoring the Chrome Window. All these methods will help you in getting back the websites you were working on, before the accidental closure of the browser.
I feel you must have got all the methods. But still, if you are entirely noob and stuck around any step, you can reach out to me via the comment section below. And I’ll get back to you as soon as possible.
Also, do mention if the tutorial was helpful to you or not. If it was helpful, consider sharing it on your various social mediums. Remember, sharing is caring.