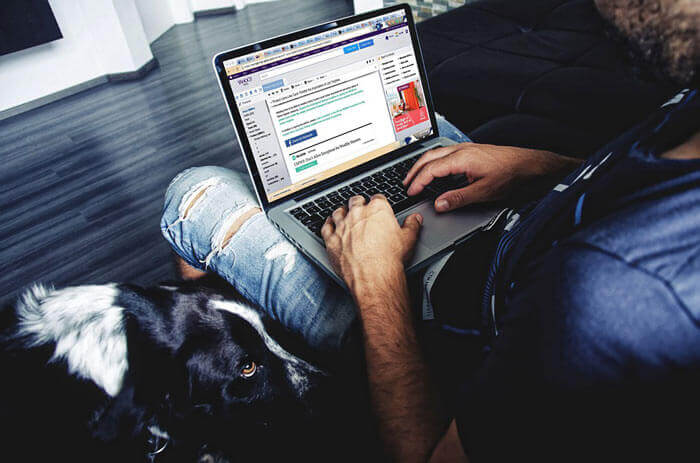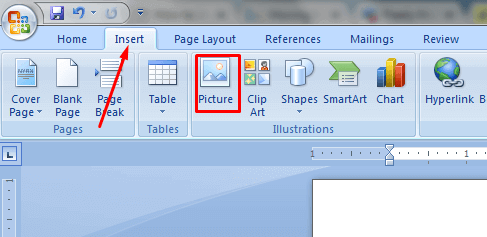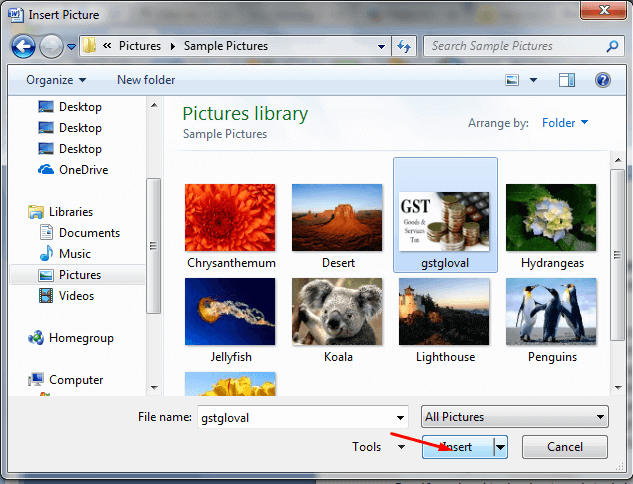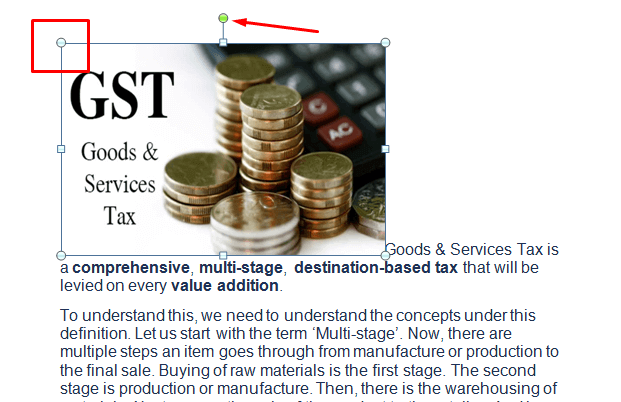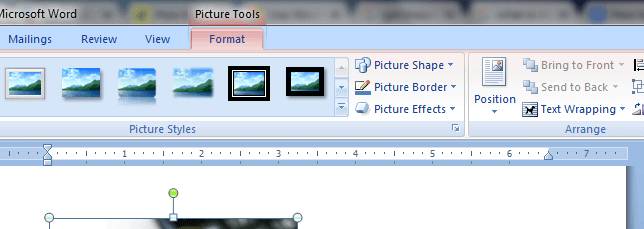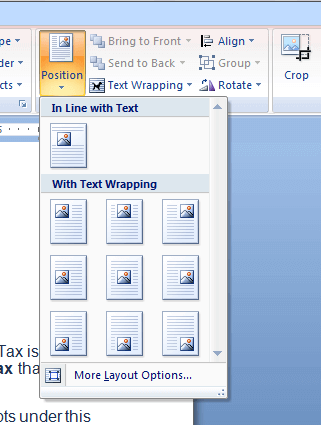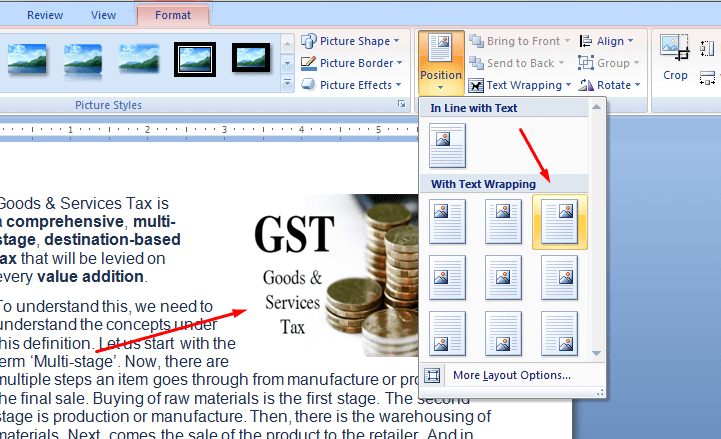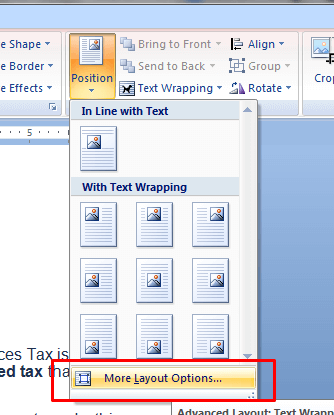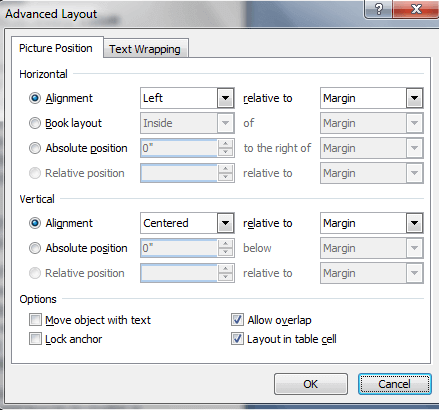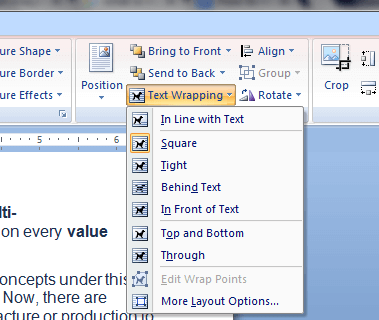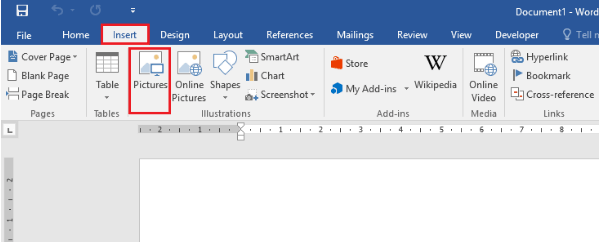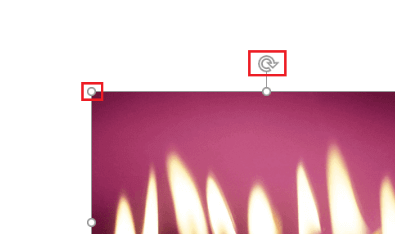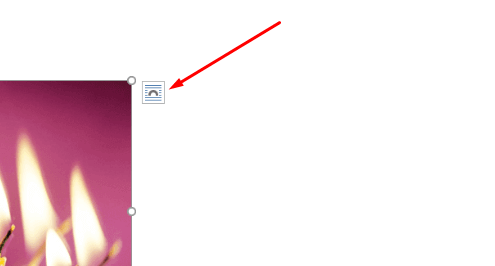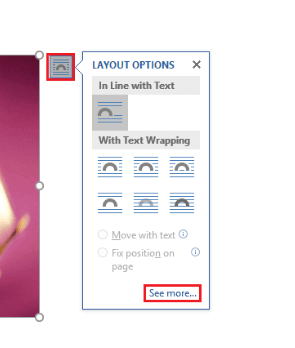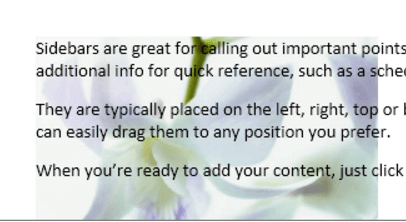Here is a guide about how to move a picture in Word 2007, 2010, 2013, & 2016. If you are facing problems in moving pictures in Microsoft Word, you will love this step by step tutorial.
A word document can barely be considered complete if there aren’t any images inserted in it. And whenever there are any talks about word picture insertion, the only question which runs through our mind is how to move a picture in word?
Undisputably, the word is a feature rich word processor and creating any kind of document whether it’s personal, resume or any kind of commercial document on the word is extremely instinctive. But people find it a little difficult to format a word document when there are pictures involved.
Inserting an Image or clip art in ms word document is extremely easy but when we try to move that picture, it either remains stuck to the top of the page or the complete formatting of the document gets spoiled.
In simple words, moving a picture in MS word is not as easy and seamless as we expect it to be. Nevertheless, there are not very hard and fast steps involved in moving a picture in the word document, just a simple tweak and you can get it done easily.
So if you are interested in learning how to move a picture freely in the word, go through the guide below.
Table of Contents
How to Move a Picture in Word
The steps to insert a picture in MS word and move it freely are given below and we have tried to cover all the versions of MS Word program. I’m pretty sure after going through the tutorial below, the question “how to move a picture in Microsoft Word” won’t haunt your mind anymore.
Let’s head over to the steps.
How to Move a Picture in Word 2007 and 2010
The below steps are applicable for MS Word 2007 and 2010. If you use an even older version of ms word i.e 2003, no need to get panic. I’ve mentioned steps for that version too at the end of the tutorial.
Now without any unnecessary delay, let’s get started with the steps.
Step 1. First of all, you need to insert any image or clipart into your word document. To do that, just click the Insert option from the main menu and click the Picture option under Illustrations. See the screenshot below, if you can’t locate the option.
You can also select Clip Art, Shapes, SmartArt or Chart if you want to insert any of these illustrations in your document.
Step 2. After clicking the Picture option, you need to browse through the image you want to insert. Once you have selected the picture from your computer, just click the Insert button located at the bottom of the screen and the picture will be inserted.
See the screenshot below.
Step 3. Now you can resize the picture as per your need. In order to do that, just hover your cursor over the corner of the image. On doing that, you will notice the cursor turns into the little arrow, now just click there and drag the picture to change its size as per your need.
Or you can even rotate the image by 360° through the little green circle located at the top of the image. Just click on that green little icon and rotate the image by dragging it through the mouse cursor. I’ve grabbed a screenshot to help you understand the options better.
Step 4. Now once you have resized the image accordingly, its time to place it on the desired location on our word document. If you will simply try to drag the image over the page, you will fail to do so as the image won’t get dragged.
And if by chance, the image moves from its location, you can’t position it just anywhere on the page. It happens because the Text wrapping of the image is set to “In Line With Text”. It means the image you are trying to move is wrapped around the text of the document.
In order to make the picture move freely around the document and change its position, highlight the picture by simply clicking it and you will see a new Picture Tools contextual tab in the main menu bar. See the screenshot below.
Step 5. Now under the Arrange section, just click on the drop-down menu below the Position option and you will see a drop down list of the different position to select from.
Now whenever you will hover the cursor on any of the given positions, you will get to see the real time preview of the image’s new position.
Step 6. If you want to see more Layout options to position image more accurately, just click the More Layout Options highlighted in the below screenshot.
On doing that, a new Advanced Layout window will pop-up. Now you can customize the horizontal and vertical alignment of the image and its absolute value to position the image with more accuracy.
Step 7. This way, your image is positioned on your desired location but if you want to know how to move a picture in word freely, you need to change the Text Wrapping of the image as I mentioned above.
In order to do that, select the picture by clicking it and then click on the Text Wrapping option next to the Position. In the drop down list of options, select any option except In line with Text.
See the screenshot below.
Step 8. For instance, I’ve selected the Text Wrapping of the image Square. Now I can move the image anywhere on the document seamlessly. If you select the different option like Behind the Text, In Front of the Text, the Top and Bottom Options etc you will see your image moving differently.
In behind the Text option you can place the image in the background, in In Front of the Text option, the image will be kept above the words and so on. So you can try all these options on your own and figure out the difference they offer.
So this how we position an image anywhere on our word document and even move it freely about anywhere on the page just through the pointer of our mouse.
If you use Word 2013 or 2016, check out below step by step guide about how to move a picture in word 2013 and 2016.
How to Move a Picture in Word 2013, 2016:
If you are using the latest version MS word i.e 2013 or 2016, follow the below steps to move a picture freely in the word. There isn’t much difference in the procedure. Let’s check out how do we do it.
Step 1. First of all launch the word 2016 on your computer.
Step 2. Now open the word document in which you want to insert your image. The steps to insert the image in a word document are all same in all version of the ms word. Just go to the Insert tab in the main menu and click the Picture option.
Step 3. Now navigate through the picture on your computer and insert it. Again, resizing and image rotation option is similar to the Word 2007 and 2010. You can see it in the screenshot below.
Step 4. To change the Text wrapping and Position of the picture, we had to go to the Layout option in word 2007 and 2010 but as the MS Word 2016 is newer and an updated version of MS Word, it gives us a shortcut to reach out to the picture toolbar.
As sooner you select the image, you get to see an arc option i.e Layout Options icon in the right corner of the image. This arc option is the shortcut to the Layout Option. See the screenshot below to know which option I’m talking about.
Step 5. Now click on this Layout Options icon and select your desired position of the image from the list.
If you want your picture to stay at a certain spot on the page, click In Front of Text under With Text Wrapping and select the Fix position on page option from the bottom of the page.
And if you want to wrap text around the picture but want the picture to move up or down as text is added or deleted, click the Square option under the Text Wrapping and then select Move with text.
Just make sure, a picture only can be moved freely on a word document if and only if the Text Wrapping is not set to In line with Text.
Step 7. All the above-mentioned steps can only be followed if you managed to select the picture which you want to move. But some users complain that they can’t select the picture.
If you are also facing this issue, probably the picture is behind the block of the text. You can have a look at the image below to see how it looks like.
To select the picture and make it up front, here’s what you need to do.
- Click on the Home tab from the main menu and then go to Select and then Selection Pane.
- In the Selection pane just click the picture in order to select it.
So that’s it for the guide. I hope now you know how to move a picture in word 2007, 2010, 2013 and 2016. If you are using Word 2003, you will find Text Wrapping option in the picture toolbar which appears once you click on the picture.
In the Picture toolbar, click on the Text Wrapping button to select any Text Wrapping option other than In Line With Text option, in order to position the picture anywhere in the document.
Read Next: ERR_CONNECTION_REFUSED in Chrome: Best Solution
Conclusion:
Word is an intuitive and full-fledged word-processing program with lots of capabilities and features that let us create nearly all kind of documents with the easiest interface. But moving a picture freely on word involves a little bit of customization which I’ve mentioned in the above steps.
I hope after going through the steps above, you better know how to move a picture in word and don’t find it to be tricky anymore.
We have tried our best to cover all the steps in detail. But in case, the above guide has not yet satisfied all your queries and you still have any doubts remaining, you can ask your query in the comment section below. We will reach out to you as soon as possible with the best solutions possible.
And if you found the article about “how to move a picture in word” helpful. don’t forget to share it with your friends, colleagues, and relatives in order to help them out!