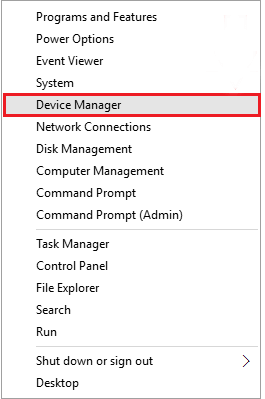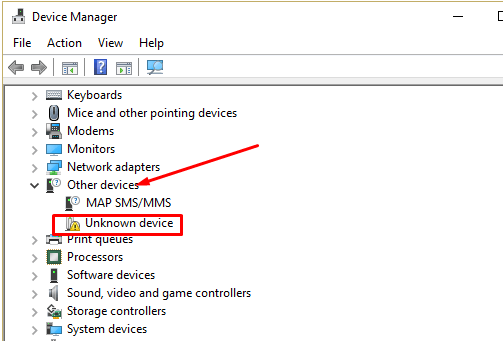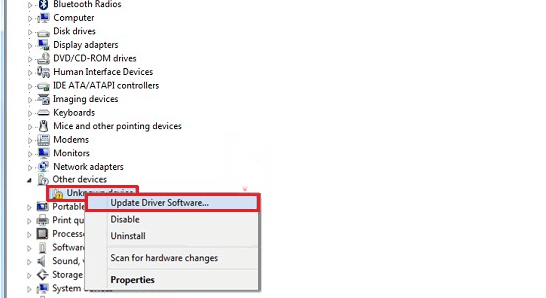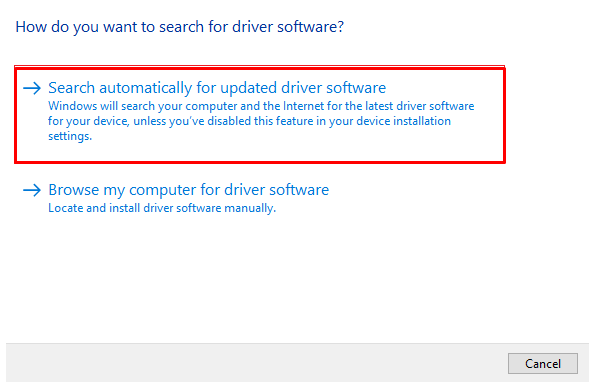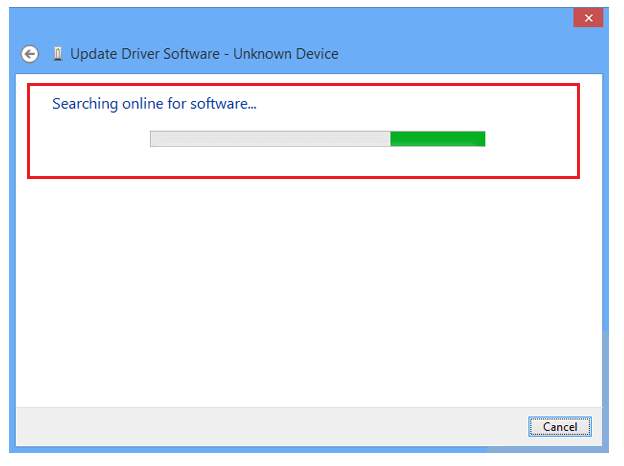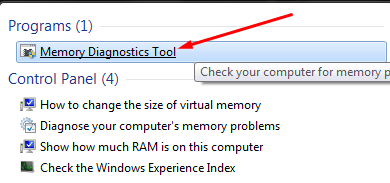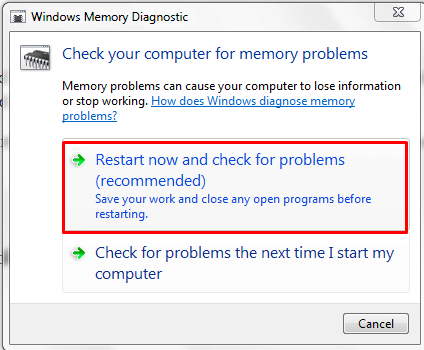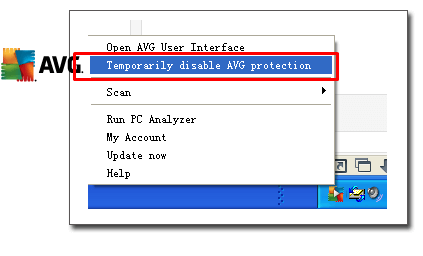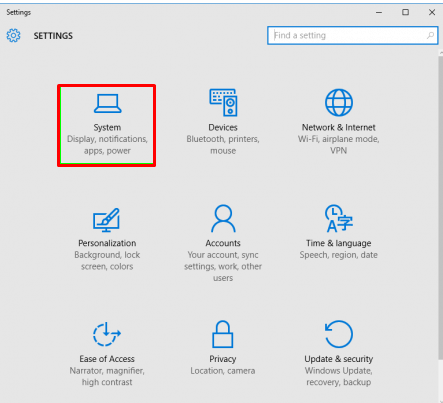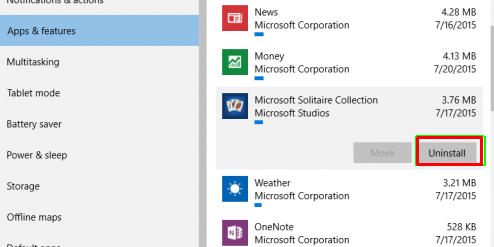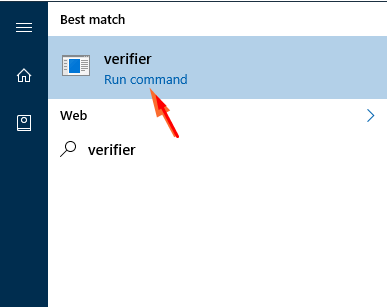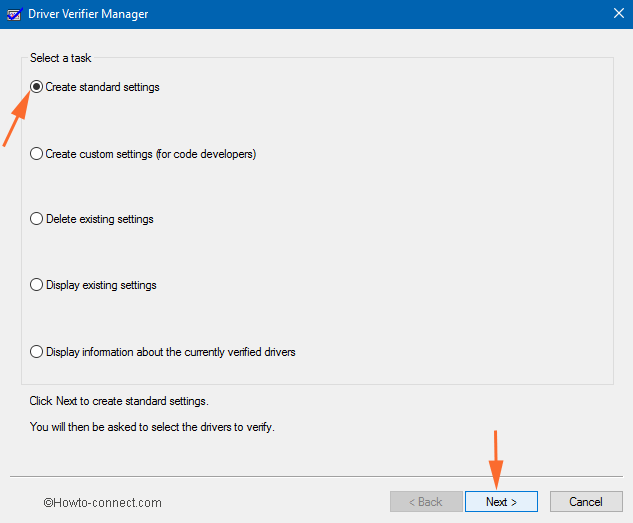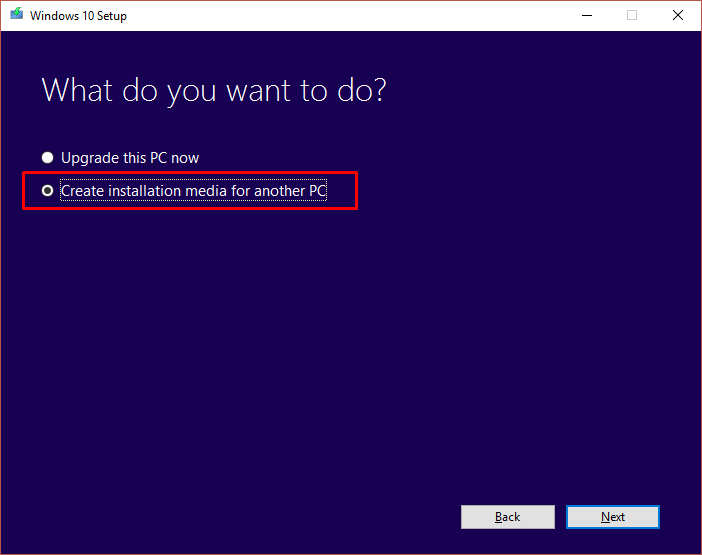When working on Windows computer, the worst experience is to see the ‘kmode exception not handled’ error. If you have ever encountered this error on your computer then read this article till the end as we have compiled a comprehensive tutorial on kmode exception not handled Windows 10 error.
The kmode_exception_not_handled error basically occurs when there are unauthentic and low-level programs running in Windows kernel or there can also be corrupt hardware issues or software compatibility issues that are causing Windows 10 ‘kmode exception not handled’ error.
When the problem is so serious that the windows can’t handle it, it shows the STOP error and the computer screen turns into the blue screen which is also known as the Blue screen of death. The Blue screen of death looks like the below screenshot.
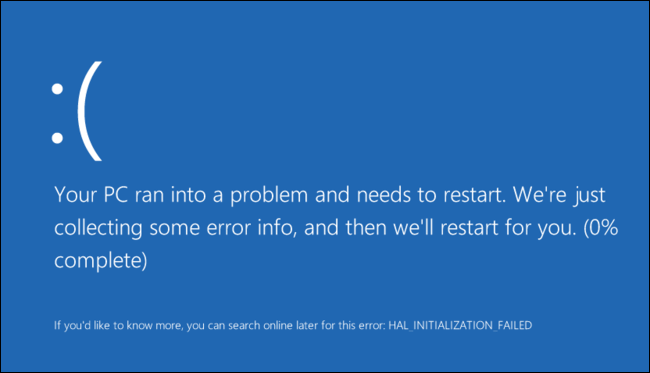
The problem is not severe though and it can be easily resolved with some simple workarounds. In this tutorial, we have mentioned all the possible methods which you can apply to get rid of this error. So stay hooked to the article till the end and we are sure you won’t regret it!
Table of Contents
- How to Fix Kmode Exception Not Handled Windows 10 Error:
- Reasons For kmode Exception Not Handled Error:
- Solution 1. Boot System In Safe Mode And Update Drivers
- Solution 2. Diagnose your RAM
- Solution 3. Disable antivirus
- Solution 4. Check for New software and resolve Non-Compatibility Issues
- Solution 5. Update Your Version Of BIOS
- Solution 6. Disable Corrupt and Problematic Drivers
- Solution 7. Repair Install Windows 10
- Conclusion:
How to Fix Kmode Exception Not Handled Windows 10 Error:
There can be various reasons for kmode exception not handled error. Let’s figure out what are those reasons.
Reasons For kmode Exception Not Handled Error:
- The first reason for this error to occur might be faulty RAM module. If the RAM installed on your computer gets corrupted, there are good chances to see Blue screen of death on your Windows 10 computer.
- The second reason might be Outdated or corrupted drivers installed on your system.
- There can also be some newly installed software behind “kmode exception not handled” error which is not compatible with your computer.
- Outdated BIOS might also be a reason for kmode exception not handled error.
Depending upon which issues are making you encounter the Blue Screen of death, any method can work wonders for you. So try out all the solutions in the given order to get rid of the kmode_exception_not_handled windows 10 problem.
Let’s get started with the solutions.
Solution 1. Boot System In Safe Mode And Update Drivers
When your system encounters ‘kmode exception not handled’ error, there are chances that you get restricted to access your computer. In that case, you might have to start your computer in the Safe Mode.
After starting your computer into the safe mode, the first thing you need to do is to update the existing drivers on your Windows 10 computer. Because outdated drivers are the very important reason that causes kmode exception error.
So here are the steps to boot system in safe mode and update drivers.
- If your computer is getting restarted in a loop or it’s showing endless booting process, press the f8 key on your computer multiple time with 1-second intervals. On doing that, your system will be opened in the safe mode.
- Now press the Windows+X keys on your keyboard to open the sidebar menu. Out of all the given options, you need to select the Device Manager. Look at the screenshot below.
- In the device manager window you will see a list of options in the left pane, now click on the Other devices option to see the Unknown Device Option. See the below screenshot to understand better.
- Now right click on Unknown Device and click the option Update Driver Software.
- On doing that, new update driver window will pop-up, asking you to select the way you would like to search for the driver updates. You need to click the first option i.e Search Automatically for updated driver software. Screenshot for the same is given below.
- In the next step, Windows will start searching for the driver updates online, and if there are any new drivers update, you will get notified about it and you can update them to their latest versions. See the screenshot below.
If the outdated drivers the reason for kmode exception not handled error on your computer, following these steps will surely help you resolve this error. And if this error is not resolved, move on to our next solution.
Read Also: Windows Resource Protection Could Not Start The Repair Service
Solution 2. Diagnose your RAM
In one of the reasons for kmode exception not handled, I’d mentioned that corrupted RAM modules might also cause this error. So in the second fix, you need to check out if its the RAM which is causing kmode not handled computer error. Here’s what you need to do.
- In order to launch the Windows Memory Diagnostic tool, click on the start menu and type in the keyword “Memory” in the search bar and you will see the first option Memory Diagnostic tool. Click on that option and launch the Diagnostic tool window.
- Now click on the first option, i.e Restart now and check for problems. A screenshot for the same is given below.
- Now, you just need to wait and watch for your windows to diagnose your system for any RAM errors. If there aren’t any errors detected, just restart your computer and move to the next Fix.
Solution 3. Disable antivirus
Although, Antivirus programs are meant for the safety of the computer and they are expected to resolve the computer problems related to any malicious programs residing on our computer but sometimes, Antivirus does exactly opposite to what they are meant for.
So, in order to resolve unexpected system errors including the ” kmode exception not handled”, it becomes really important to disable any antivirus programs installed on our computer to make sure it’s not the antivirus which is creating this problem.
Disabling Antivirus programs involves the different steps depending upon which antivirus you have got installed on your computer. You can search for the steps to disable your antivirus on Google!
Read Next: How to Disable Fast User Switching Windows 10
Solution 4. Check for New software and resolve Non-Compatibility Issues
The next very important reason for occurring kmode exception not handled error on Windows 10 computer is the non-compatibility programs installed. Sometimes, knowingly or unknowingly we install some software on our computer which shows compatibility issues.
So if you have recently started to encounter kmode exception not handled error on your computer, check your computer for the newly installed software. If there are any software installed, uninstall them immediately, restart your computer and verify if the kmode exception not handled error is resolved.
Here are the steps to uninstall any programs in Windows 10.
- Click on the start menu, go to settings and when the settings menu pop-up, simply click the System. Screenshot for the same is given below.
- Now Select the Apps & Features option from the left pane, and click on the software you wish to uninstall.
- There, you will see an uninstall option next to the software you have selected from the list. Just click the uninstall button and the software will be deleted.
- Once the newly installed Softwares are uninstalled, restart your computer to see if the problem is resolved.
Solution 5. Update Your Version Of BIOS
If none of the above methods have helped you so far in resolving the kmode exception not handled error on your computer, try to Update the BIOS version to its latest version.
Updating BIOS version is not a one click method and it’s not a very usual activity to be done. So unless you are an expert in computer, we won’t recommend you to try this solution in the first place.
But if you think you are good enough to try out this solution, search for the proper methodology to update the BIOS to the latest version and then only get your hands on updating BIOS.
You may also like: How to Fix Class Not Registered Windows 10 Error
Solution 6. Disable Corrupt and Problematic Drivers
If you still have not got the kmode exception not handled error resolved on your computer, probably there are corrupted drivers on your computer that is making you see this error.
To detect such problematic driver on your computer and disable them, you need to run the windows inbuilt Driver verifier. The complete steps to perform this task are given below.
- First of all, click on the start menu and type in “Verifier” in the search bar and click on the very first result in order to launch the Driver Verifier Manager.
- The Driver Verifier Window looks like the below image. Now you need to select the first option i.e Create standard settings and click Next to move to the next step.
- In the next window, you need to select the Automatically select all drivers installed on this computer and click the Finish button.
- On clicking the Finish button, Windows will ask you to restart your computer through a tiny confirmation box. Just click Ok to restart your computer.
- In the next process, the windows will diagnose your computer for the presence for any corrupted drivers, if there are any corrupted drivers found that are making you face the Blue screen of death, you will get notified about it.
- Now you need to uninstall those drivers in order to get rid of ‘kmode exception not handled’ error. But before that, make sure to reset the verifier. Else it will examine all the drivers listed whenever your computer is restarted. In order to reset the verifier, type in verifier/reset in the Cortana and press Enter.
Now restart your computer and check if the problem is resolved! If the problem still continues, move to our last fix.
Other guys are checking: How to Fix Windows Update Error 80072ee2
Solution 7. Repair Install Windows 10
If none of the methods have helped you resolve the kmode exception not handled error so far, the last fix you can try which we really think will work for you is to repair the Install of Windows 10.
If you are scared that repair windows 10 install will delete all your system data than you need not worry as repair install can also be done by keeping all the current files safe. In fact, repair install hardly takes much efforts and time to be done.
Here’s is a quick overview of how repair installed is performed on a window 10 computer. You can see the Comprehensive steps in hundreds of tutorials available on the web.
- The first and the foremost step is to download the Windows 10 setup from this link.
- Now click “Download tool now” and download the file to your PC.
- In the next step, agree to the license and click the Create installation media for another PC option in the new window. Have a look at the screenshot below.
- Now follow the on-screen instructions to complete the repair install of Windows 10.
I hope this works for you as repair install resolves most of the system problems in most of the cases!
Conclusion:
Seeing the ‘kmode exception not handled’ error on windows is truly a pain as your computer gets restarted automatically and you don’t even get a chance to save your unfinished work, obviously causing you a sudden loss of work.
But the good thing is, this error is resolvable. Once you apply the above-given solutions to your Windows computer, you can get rid of this error. I hope after applying the mentioned fixes to the computer, you have managed to get rid of the Blue Screen of death i.e. ‘kmode exception not handled’ error on your computer.
But in case the problem is not resolved and you are still facing this problem, tell us in the comment section below. We will try our best to help you out! And if the tutorial was handy to you, feel free to share it on your social mediums in order to help others.