Any error which causes interruptions while working on our computer is totally annoying and we need not tolerate such unexpected interruptions. One such error which leads us to the complete annoyance is windows update error 80072ee2.
This is a windows error which mostly appears when we try to update windows to its latest version. If you are also unable to update your Windows to the latest version and encountering ‘windows update error code 80072ee2’ system error on your computer, you really need to troubleshoot this error.
In this guide, We will walk you through all the possible solutions to fix this windows error. There are pretty good chances that after trying all the methods, any method might do wonders for you and help you resolve windows update error 80072ee2.
Table of Contents
- How to Fix Windows Update Error 80072ee2
- Solution 1: Use Windows Troubleshooting
- Solution 2: Remove Registry Keys
- Solution 3: Scan your system for virus and malware
- Solution 4: Remove Software Distribution folder
- Solution 5: Disable Proxy Server during Windows Update
- Solution 6: Register dll files
- Solution 7: Reset Windows Update Components using Fixit Tool:
- Conclusion:
How to Fix Windows Update Error 80072ee2
The windows update error 80072ee2 error basically arises due to the failure of windows update server and there can be various reasons for this. It can happen due to the viruses in your system, missing system files, registry damage or due to the corrupt drive.
For those who wants to have a clear idea about how windows error 80072ee2 looks like, see the below image.
There are several fixes to this problem which you can try to resolve ‘windows update error 80072ee2’. So we will go through all the methods one by one unless you are done troubleshooting this error. So let’s get started with the solutions.
Solution 1: Use Windows Troubleshooting
The first troubleshooting step in order to resolve any system error is to run the Windows troubleshooting and try detecting and resolving the problem. In many circumstances, most of the system error gets resolved by this method itself. So, here is what you need to do.
- Click on the Start Menu and go to Control Panel.
- On the control panel page, just move your cursor to the Troubleshooting option and click on it. See the below image to find the option more easily.
- You can also go to Troubleshooting page directly by searching Troubleshooting in the Start menu’s search bar.
- On the Troubleshooting page, click the option Fix problems with Windows Update under ‘System and Security’. A screenshot to help you locate the option easily is give below.
- As sooner you click on the given option, a ‘Windows Update’ window will pop-up. Now you simply need to click the Next button. You can understand better by the below screenshot.
- On clicking the Next button, windows will start to detect the problem and you will see the following progress bar.
- Now if your windows successfully manage to troubleshoot the error, you will be notified about it via the message on the screen.
If after following the first step ‘windows update error 80072ee2’ error is resolved on your computer, you can stop reading the guide right on the moment and update your windows. If not, go ahead to our next fix.
Read Next: This Video is Not Available in Your Country: Fix
Solution 2: Remove Registry Keys
The second and the most important solution to fix the windows update error 80072ee2 error is to delete the Windows Update Contents and registry keys. Steps for the same are given below.
- Open the RUN command box by pressing the WIndows+R keys together or by going to the start menu and searching for the RUN in the search box.
- As sooner the RUN window pops up, just type in the Regedit command and press enter. See the screenshot below.
- Running the Regedit command leads us to the Registry Editor and that’s where we need to delete the registry keys and windows update. Now you need to navigate to the following path in order to reach our desired destination folder i.e windows update folder.
- HKEY_LOCAL_MACHINE\SOFTWARE\Policies\Microsoft\Windows\WindowsUpdate/AU.
- Now right click on the AU folder and click the Delete option. To help you understand this step better, I’ve managed to grab a screenshot for you!
That’s it. When done, just make sure to restart the computer to make the changes take effect. Now if the problem still persists even after deleting registry keys, go ahead and try out the next solution.
Solution 3: Scan your system for virus and malware
As told above, the windows update error 80072ee2 might also be occurred due to the virus and malware infection on your computer.
So if even after trying the above two solutions the issue is still not resolved, it is recommended that you scan your computer for malware and any other malicious programs that your computer might be infected with.
For this, try to get install a reliable antivirus program on your computer and get rid of any malicious program or utilities that might cause the 80072ee2 error. If the problem still remains there, try our next workaround.
Read Also: How to Fix Rats WebGL Hit A Snag Error
Solution 4: Remove Software Distribution folder
Now coming to our fourth solution to the windows update error 80072ee2 i.e. removing software distribution folder. But we just can’t go to the C drive directly and opt for deleting software distribution folder.
Instead, the correct practice to delete the software distribution folder is to first stop the windows update service, delete Software Distribution folder and then start the windows update service. Here’s how to do that.
- Open the Run command window by pressing the windows+R keys and type in the services.msc command in the command box and press enter.
- Now search for the Windows Update option from the list, right-click on it and click on the stop button. See the below screenshot to understand this step better.
- Now head over to the My computer and go to the ‘C’ drive and open the windows folder.
- In the windows folder, just scroll all the way down to the Software Distribution folder and just delete it.
- Now as sooner the above steps are completed, just head over to the Services windows again by following the initial 2 steps and start the Windows Update service.
When you are done following all the above-mentioned steps carefully, just restart your computer to make the changes take effect and try to update your windows. If you don’t encounter the ‘windows update error 80072ee2’ error anymore, that means the error is resolved.
Else, head over to the next fix.
Solution 5: Disable Proxy Server during Windows Update
The next fix which you can try to resolve the 80072ee2 windows update error is by disabling the proxy server during Windows update. Because sometimes even the proxy servers play the major role in creating problem while windows update.
Disabling proxy server requires different steps to be followed depending upon the web browser you are using. The below steps mentioned for disabling proxy servers is for the internet explorer.
- Open your browser in our case, its internet explorer.
- Go to Tools and then Internet Options.
- Go to the Connections Tab and click on LAN Settings. See the below screenshot to locate the options more easily.
- Now uncheck the option next to ” Use a proxy server for your LAN” and save the settings. Have a look at the below screenshot.
If this step still fails to resolve the issue, jump to the next solution!
Solution 6: Register dll files
Sometimes registering dll files works like a charm in resolving the windows update error 80072ee2. In order to resolve this issue, we would register some dll files which I’ve mentioned below.
“msxml.dll, initpki.dll, jscript.dll, softpub.dll, cryptdlg.dll, oleaut32.dll, vbscript.dll, wintrust.dll”
Registering dll files is not a difficult task. All it requires is to open the command prompt in administrative mode and do as mentioned below. Here are the exact steps to be followed.
- Go to the start menu and type in CMD in the search bar and right click on the first option i.e CMD.
- Now select the option ‘Run as administrator’. You can view the below screenshot in case of any doubt.
- Now, as sooner the command prompt pops-up, type in the command regsvr32 [dll file] and press enter. See the screenshot below.
- now repeat this steps unless all the dll files I’ve mentioned above have run successfully.
Mind you, the dll files mentioned needs to be written exactly the same as mentioned. If you make a mistake in running the commands, there are fair chances that the windows update error 80072ee2 won’t get away.
Solution 7: Reset Windows Update Components using Fixit Tool:
If none of the methods has helped you resolve the issue yet, you probably need to reset the windows update components. For this, an official Microsoft tool called “Fixit” can be used. Here’s what you need to do.
- Click here and download the Microsoft Fix it tool.
- Once downloaded, just install this software and run the diagnosis process in order to detect the error.
- If any error would be detected, this amazing Microsoft tool will try resolving this error to its best and there are good chances that the problem will be resolved.
This was our last attempt to help you resolve ‘windows update error 80072ee2’ error. There hardly would be any who still faces the issue even after trying all the above-given solutions one by one and in exactly the same way we have mentioned.
Conclusion:
“windows update error 80072ee2” is not a rigid system problem which can’t be resolved. Those with little knowledge about computer system might get scared from such minor system issues but they need not do that, as there are several troubleshooting guides available on the internet including the one you are currently reading.
In fact, windows update 80072ee2 is a common system error which can be fixed with simple workarounds. I hope after going through all the solutions one by one, you have managed to fix this error by now.
But in case the problem still persists, the last option you are left with is to call your hardware person. But we hope you don’t require to do that!
So it’s time for us to wrap up the article. Your suggestions, feedback, and queries are most welcomed. We love hearing back from our readers!
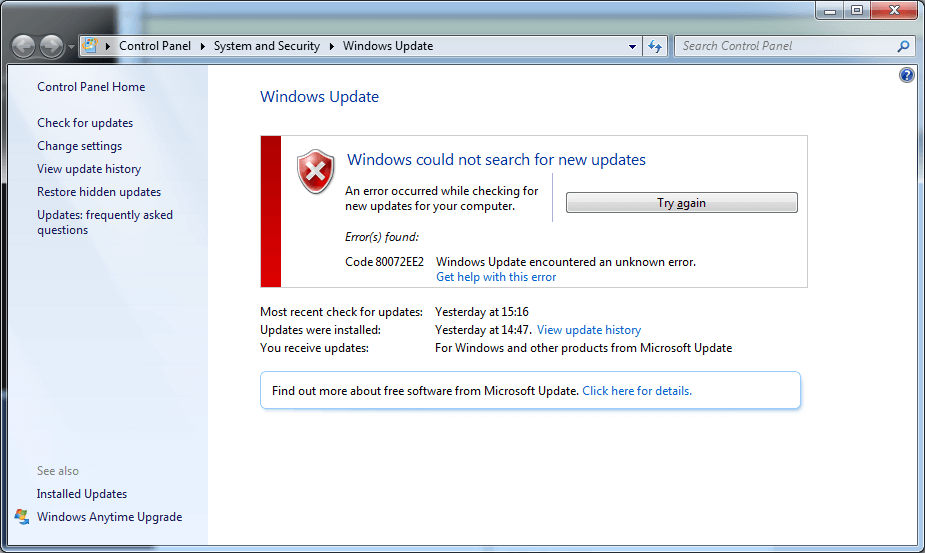
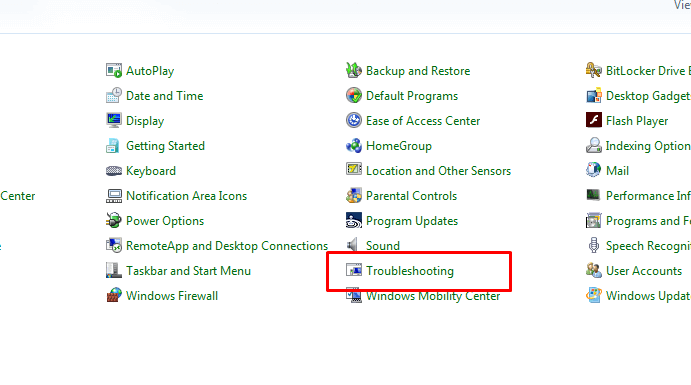
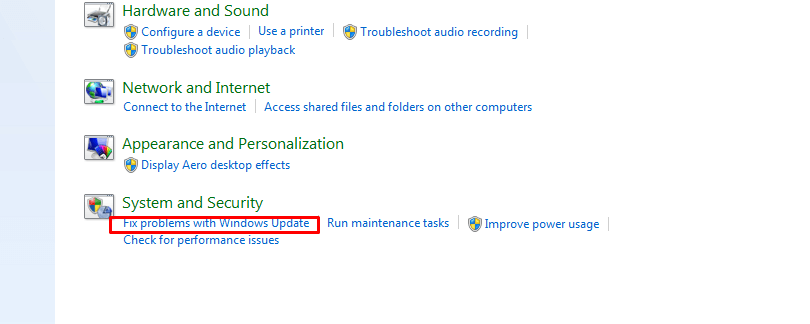
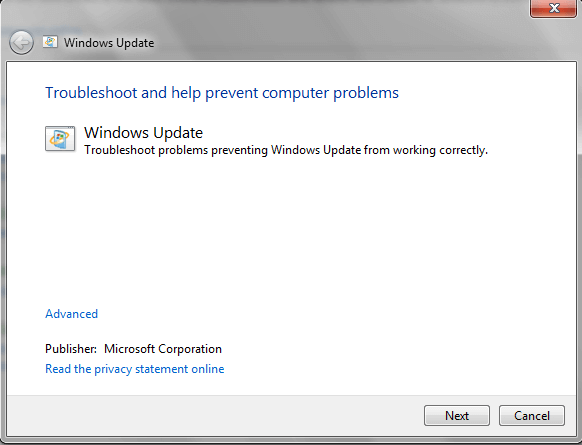
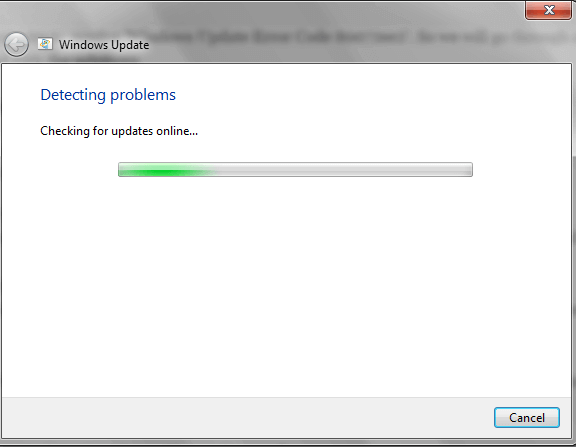
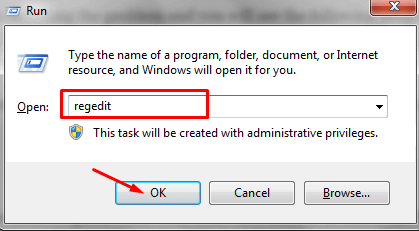
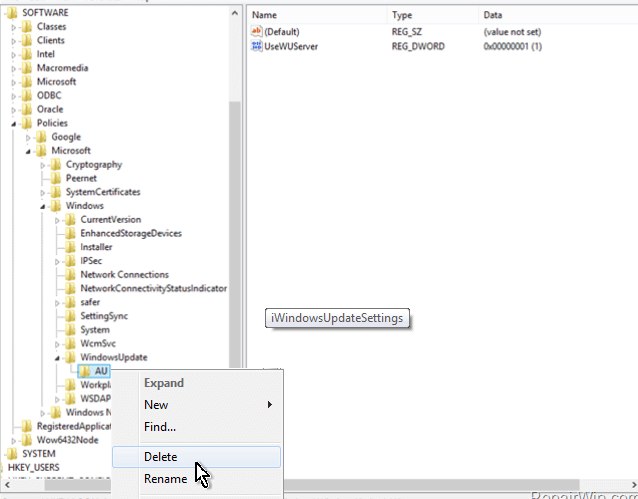
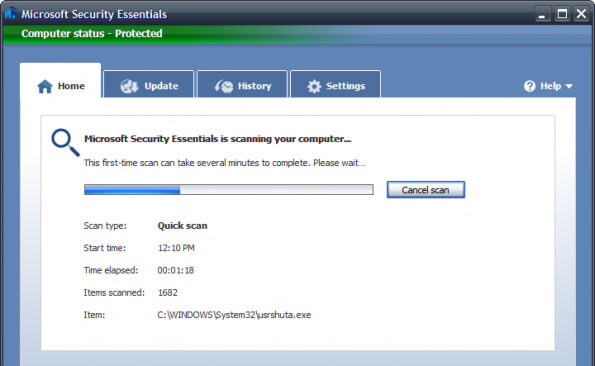
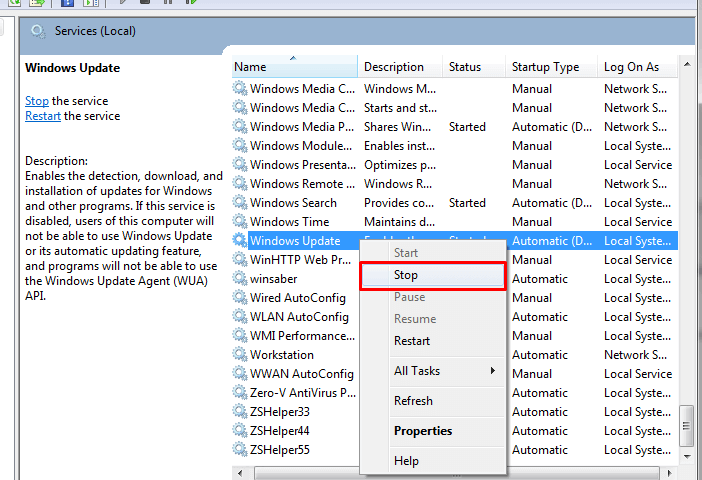
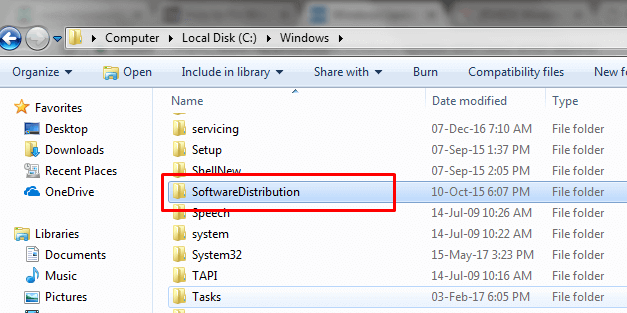
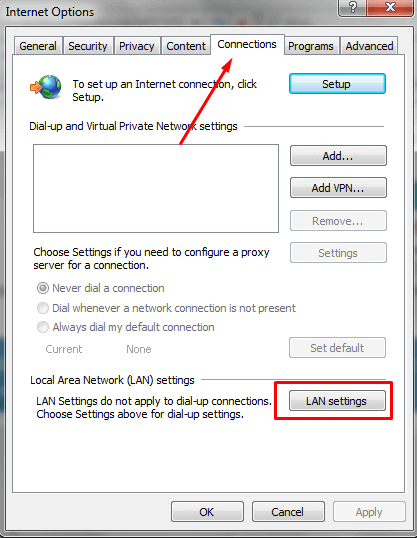
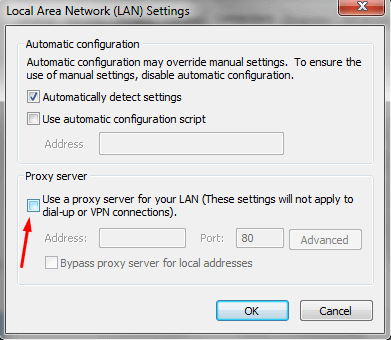
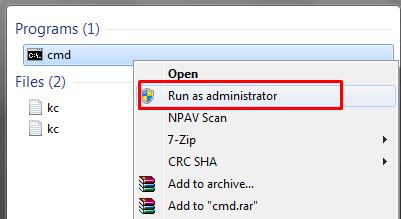
![regsvr32 [dll file]](https://www.updateland.com/wp-content/uploads/2017/05/regsvr32-dll-file.png)
Excellent post with useful troubleshooting steps and most important point Registry Editor where we can find and delete the registry keys as well…I’ll try!!