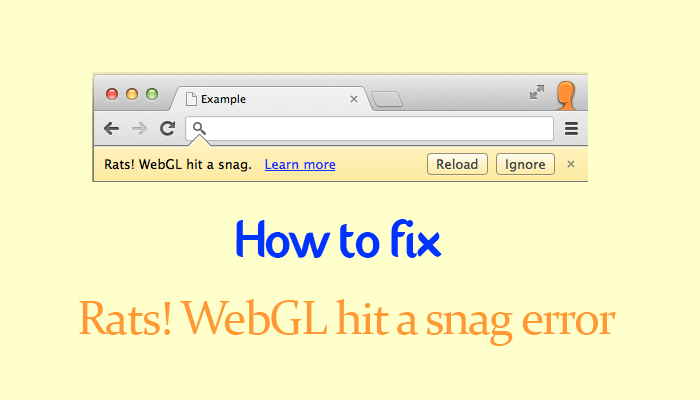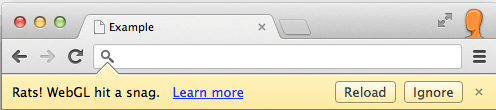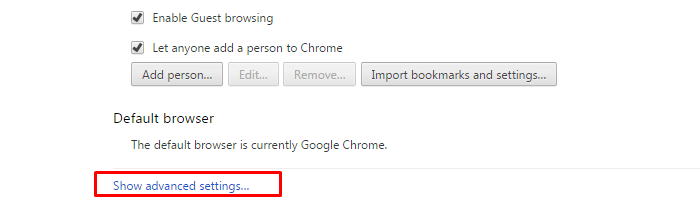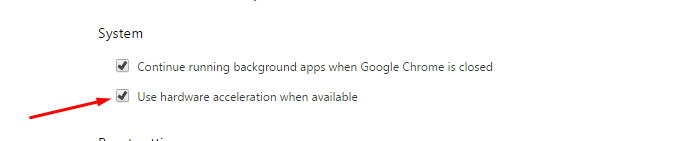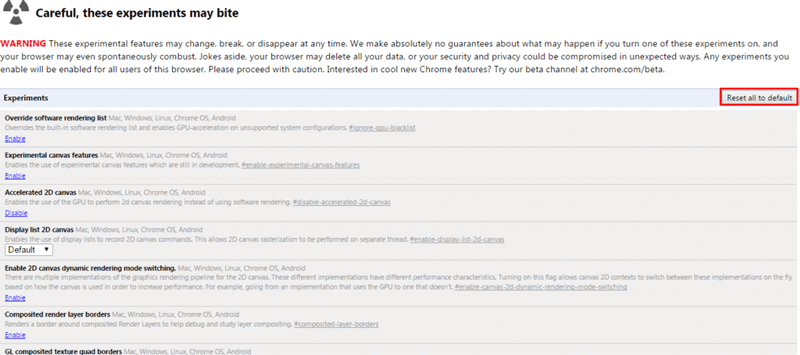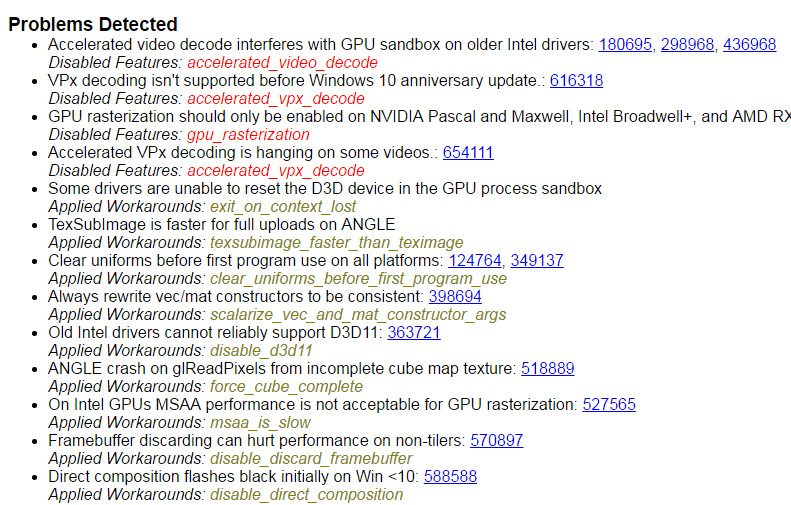If you are facing the “Rats WebGL hit a snag” error on your chrome browser, then this article is going to be really handy for you as we have mentioned some quick solutions to fix this problem on chrome browser!
Google chrome is one of the most used web browsers and people love using it whenever it comes to surfing the internet. The easy and neat user interface, faster loading and a long list of extensions are some of the basic reasons alongside to other features, that people never prefer other browsers over google chrome.
But what to do when you encounter errors like “Rats! WebGL hit a snag” on your favorite browser?? Do you just ditch google chrome and switch to other browsers or just try to resolve the rats WebGL hit a snag error?
If you are a non-techy person and you don’t have much of the technical knowledge about computers, probably, you will switch your browser. But if you trust yourself and have faith on your tech skills, you will try resolving the problem instead of just ditching the google chrome, isn’t it??
Well, whether you are a techy or a complete novice, you can always resolve rats WebGL hit a snag error on your own and it hardly takes a few minutes to be done. Yes, you heard it right. Rats WebGL hit a snag, is a common google chrome error which may occur when you are trying to load a website with heavy and rich graphics, watching facebook’s 360 videos, or trying to play a graphically rich game online.
In this very article, we will be talking about WebGL in brief, the definition and uses of WebGL, reasons behind the occurrence of this problem and all the possible solutions we could apply to resolve rats WebGL hit a snag error. Just Read along!
Table of Contents
How to Fix Rats WebGL Hit A Snag Error?
Before we head over to find WebGL hit a snag fix, it’s really important to illustrate a little more on “what is WebGL hit a snag?” Because unless we know the problem better, it’s practically impossible to find the solution of that problem. So. here goes your answers on WebGL!
What is WebGL and What it is Used for?
WebGL stands for Web Graphics Library and it comes integrated into all the browsers in order to render graphical contents. WebGL is responsible for rendering the heavy 2D, 3D and interactive rich graphics of any website on your google chrome browser.
WebGL is based on OpenGL ES 2.0. Other than these heavy graphics, facebook 360 Degree Videos, images and games also make use of WebGL to render on google chrome. WebGL is basically a javascript API and its the best way to display 3D and rich graphics on of any web page.
Some websites on the internet are developed using the Web Graphics Library and thus they make use of the computer’s GUI to render the 360 Degree Videos, 3D and interactive content on which your chrome browser is running. When your web browser (in our case its google chrome) fails to deal with that heavy graphical website, it starts to crash and displays “Rats! WebGL Hit A Snag” error.
Now that you know about WebGL, it’s time to learn the WebGL hit a snag fix!
Read Next: How to Access Facebook Full Site on Android
How to Fix Rats WebGL Hit A Snag Error?
So, we have three possible solutions to fix rats WebGL hit a snag error. Depending upon what problem is causing this error on your computer, any of the below fixes might resolve the issue for you! So you need to try all the methods one by one on your chrome browser to check out which method works best for you!
Whenever you encounter the “rats WebGL hit a snag error” on your chrome browser, it most probably looks like the below image.
With the appearance of this error pop-up message, you also get to see two options, Ignore and Reload, see the image above. If you press the Ignore button, the problem will keep coming in again and again, and it will continue annoying you!
So, you need to reload your browser in the first step before applying any tactics to resolve the issue permanently. If reloading the browser helps you resolve the problem, then no need to go any further and you can quit reading this article right now. But if your browser continues to show rats WebGL hit a snag error, go ahead and check out what are the possible solutions to rats WebGL hit a snag error.
Solution 1: Enabling Hardware Acceleration on Google Chrome
The first and most reliable solution to rats WebGL hit a snag error is enabling hardware acceleration on google chrome. Doing so will help google chrome to access the GPU whenever it tries to deal with the rich graphics and render WebGL content.
For this, you need to follow the below steps.
- Open your Google chrome browser and move your cursor to the chrome menu i.e three dots located on the top right corner.
- On doing that, a list of options will get abruptly open, you need to select Settings out of these options.
- On the settings page, scroll all the way down to the last option i.e. Show advanced options.
- Now scroll down to the System.
- Under System, you will see two options, out of them the second option is, Use hardware acceleration when available. See the screenshot below to understand the options more clearly.
- Now make sure this option is enabled. If this option is not enabled by default, check the box next to this option like the above screenshot and relaunch the chrome browser to make the changes take effect.
If you enable hardware acceleration on chrome browser, most probably the rats WebGL hit a snag problem will get resolved. But if the problem persists, move on to the next fix.
Read Next: 10 Best Online Actual Size Ruler
Solution 2. Reset all the flags Enabled on Your Chrome Browser:
If enabling the hardware acceleration doesn’t work out for you, you need to try fixing it by resetting flags on your google chrome browser. Doing this is extremely simple and it solves WebGL hit a snag error in most of the cases. To do that,
- Open Google Chrome and go to chrome flags by typing in the URL chrome://flags/ in the address bar. The chrome flags page looks like the below screenshot.
- Now just press the Reset all to default button located on the top left corner(the option is highlighted with a red square in the above screenshot). On doing that, all the flags settings will get changed to default and WebGL problem will get resolved.
When you land on the flags page, the first thing you see is the warning message on the top, that says, the settings and options on this page are experimental. They can be changed and modified at any point of time without your knowledge and they can make unexpected changes on your browsing experience.
Although, this notice is just an alter message and you can ignore it if you wish to, but still if you are scared reading that warning and want to play safe, then you can search for the option WebGL in the flags list and just make it Enable.
Read Next: Best DVD Authoring Software for Windows
By trying the above two methods, probably you have resolved the issues by now. But if the problem persists, you can try this method, at last, to fix ‘rats WebGL hit a snag’ error. In this method, you need to navigate to the Google chrome’s GPU settings and figure out what problems are causing rats WebGL hit a snag error, and then you need to resolve those problems.
So, here goes the steps.
- Open your chrome browser and type in the address chrome://gpu in the search bar and press enter.
- On doing that, you will get redirected to the Graphics Processing Unit page. There, you will see three sections of graphics feature status, driver bug workarounds and Problems detected.
- Under the third section i.e Problems detected, you will see the errors highlighted in the red text, which is possibly causing rats WebGL hit a snag errors on your chrome browser.
- In the below screenshot, you can see the errors in the red text.
- Now you can search for those particular errors on google and find their solutions.
By doing this, there are good chances that rats WebGL hit a snag error will get resolved.
Read Next: Best Word to PDF Converter Online
Conclusion:
So, it’s time for us to wrap up the article! By now, you must understand what is WebGL, how is it used to Renders interactive graphics and more importantly, how to fix rats WebGL hit a snag error.
In most of the cases, one of the above three methods work out really well and WebGL hit a snag problem gets resolved. But if in your case, any of the above-mentioned method doesn’t work out and the problem still persists, you can mention that right below and we will try our best to help you out! And if you found the article helpful, feel free to share it with others!