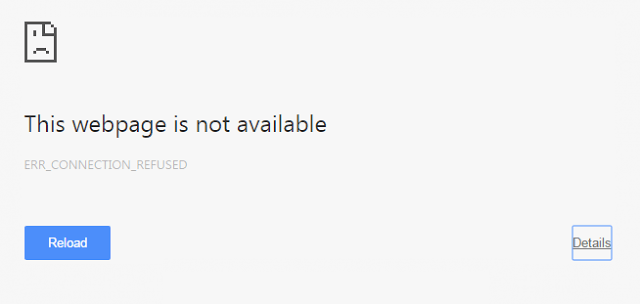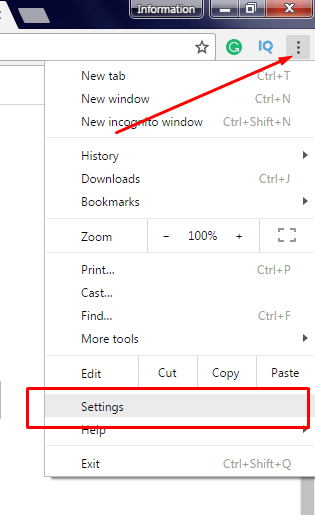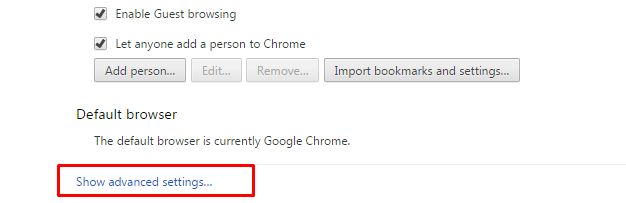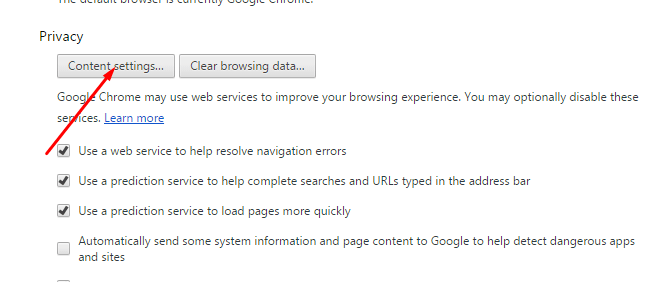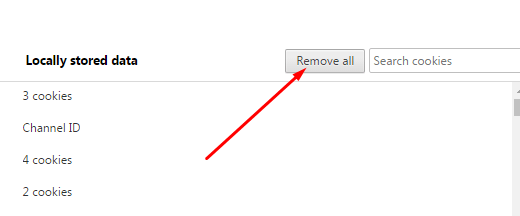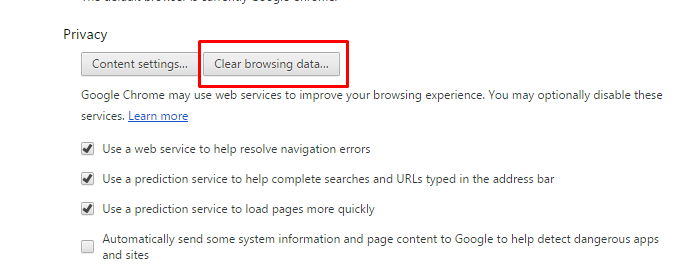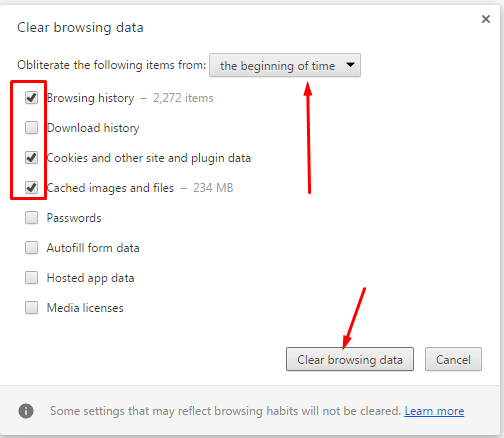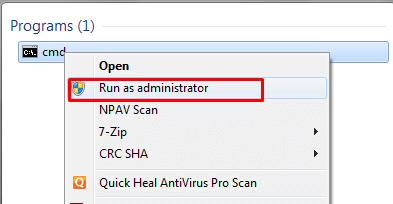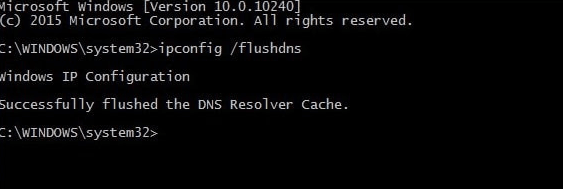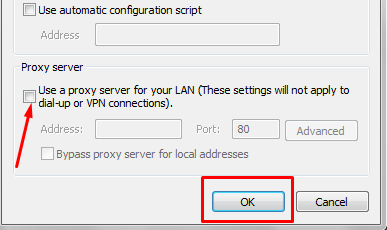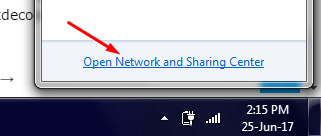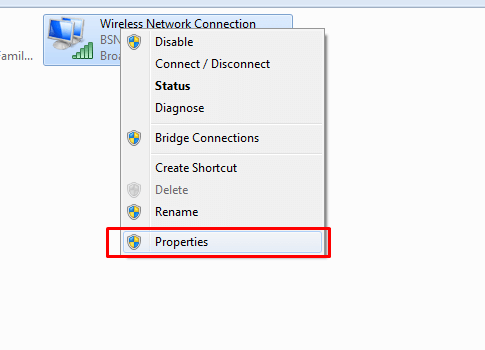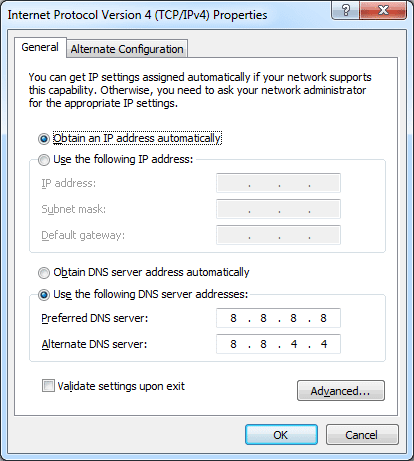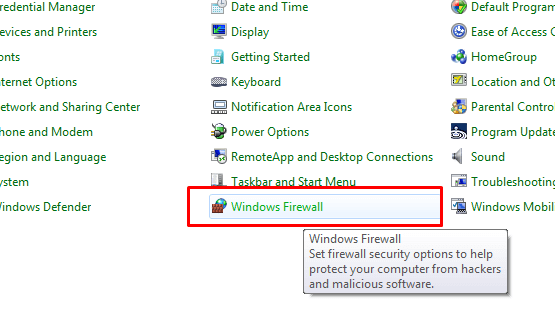Google Chrome crashes sometimes and shows various errors. One such error encountered by Chrome users is “err_connection_refused”.
When working with the focus on Chrome, the most annoying feel is to see this error. A screenshot of “err connection refused” Chrome error message is given below.
“err_connection_refused google chrome” is our today’s topic of concern and in this guide, we will go in depth on why we see err_connection_refused chrome error and how can we resolve this problem.
Table of Contents
ERR_CONNECTION_REFUSED in Chrome:
There are various reasons for causing the err connection refused error on google chrome and certainly, there are several workarounds available that can be applied in order to resolve this problem.
In this article, we will walk you through all the solutions one by one but before that, let’s look into some of the reasons that make us encounter the err_connection_refused error on google chrome.
Reasons for err_connection_refused error on Chrome:
Following reasons cause the err_connection_refused error on Google Chrome.
- One of the main reason for occurring err_connection_refused error is the access restriction of the internet due to some security program or an adware or malware.
- It can also happen due to the Registry Error or Bad entries in Registry.
- Other reason for err_connection_refused error can also be the blocking of the website through the firewall.
- Cookies and cache stored on your Chrome browser can also make you see this error.
- The next reason for err_connection_refused error can also be the corrupt installation of the Chrome browser or an infection of any malicious program on your computer.
Depending upon which problem is causing this error on your computer, the solution that works best on your computer might also vary.
How to fix err_connection_refused error:
As said above, there are several troubleshooting methods that can be applied to resolve the err_connection_refused error on google chrome. Let’s head over to the solutions and try all the methods one by one and get rid of this problem permanently.
#Fix 1: Clear Cache and Cookies on Chrome:
Whenever any such interruption occurs while using the Google Chrome browser, the very first advice we are given is to clear the browser Cache and cookies. In most of the cases, these unpleasant errors are resolved as sooner we clear the cache and cookies on the browser.
Let’s head over to see how do we do that.
- First of all, click on the Chrome menu i.e three horizontal lines at the top left corner of your Chrome browser and Go to settings. See the screenshot below, if you couldn’t locate the option.
- On the settings page, scroll all the way down to the bottom and click on the Show advanced settings link.
- Now under the Privacy option, click on the Content Settings button. Have a look at the screenshot below to locate the option more easily.
- On the Content settings windows, click on the All cookies and site data button under Cookies and click the Remove all button on the next page. Refer to the below screenshot in case of any doubt.
- This step makes you delete all the cookies on your Chrome browser. Now close this windows and get back to the main settings page. There, click on the Clear Browsing data button under privacy. A screenshot for the same is given below.
- In the pop-up window, check the options Browsing history, cookies and other sites and plugin data, and cached images and files options, set the time to the beginning of time and click the Clear browsing data button at the bottom of the window. All the mentioned steps are shown in the screenshot below.
If following all the mentioned steps makes you resolve the problem, you can quit reading the guide right now. Else, move to the second fix.
#Fix 2: Flush DNS and Reset IP address
Sometimes flushing out the current DNS settings and resetting the IP address of your computer works wonders and doing that is pretty simple. Here is how to do it.
- The first step in order to flush the DNS and resting IP address is to open the command prompt in the administrator mode. To do that, just click the start menu and type in CMD in the search bar> right-click on it and click on the option Run as administrator. See the screenshot below.
- On the command prompt, type in the command ipconfig /flushdns and press enter. This command will lead to flush all the DNS settings from your computer.
- Now to release the old IP address and renew it, type the command ipconfig /release and press enter.
- After that, run the command ipconfig /all.
- Once done, again run the ipconfig /renew command and you are done.
- Now restart your computer to make the changes take effect.
#Fix 3: Configure Proxy Settings
If the above two methods have not yet helped you resolve the err_connection_refused error, try out the third solution. You never know if configuring the proxy settings help your get out of this error. Here’s how to do that.
- Open your Chrome browser and go to Settings.
- Scroll down the settings page to reach the bottom and click on the Show advanced settings option.
- Now scroll down again to the Network section and click on the Change Proxy Settings button. You can refer to the below screenshot to locate the option easily.
- In the Internet Properties windows, click the LAN settings button.
- Now make sure the Use a proxy server for your LAN option is unchecked there and save the settings. Have a look at the below screenshot to locate the option more easily.
I am sure unchecking the Proxy servers will help you resolved the issue. Else, move further to the next fix.
#Fix 4. Change DNS Server
If the err_connection_refused still continues even after trying out the above methods, try changing the DNS servers on on your computer. The steps for the same are given below.
- First of all, move your cursor to the bottom right of your computer and click on the network icon and then go to the Open Network and sharing center. Can’t locate the option?? See the screenshot below.
- Now click the Change Adapter Settings on the left-hand side and right click on the network you are currently connected to and go to Properties. Have a look at the below screenshot to locate the options easily.
- In the Wireless Connections Properties Window, Select the “Internet Protocol Version 4 (TCP/IP v4)” option and Click on Properties.
- After that, you need to change the DNS server address. Select the radio button next to the “Use The Following DNS Server Addresses” and enter the following DNS addresses.
- Preferred DNS Servers needs to be 8.8.8.8” and Alternate DNS server should be 8.8.4.4. You can understand better if you look at the below screenshot.
- Now save the changes by clicking the Ok button at the bottom.
Once you are done doing all the settings, just restart your computer and try accessing the websites on the chrome browser. I hope you are not seeing the err_connection_refused error anymore.
#Fix 5: Disable Your Firewall Or Antivirus Software
If none of the methods have worked for you so far, try disabling the firewall settings on your computer. Firewalls are the windows utility which prevents your computer from unwanted access to bad programs but sometimes these firewall becomes the reason for arriving the err_connection_refused error.
If firewall would be the reason for err_connection_refused error on your computer, after disabling it, the problem will get resolved. Otherwise, you can re-enable it afterward. Here is how to disable Firewall on your computer.
- Go to Control panel and click on the Windows Firewall option from the list. The screenshot is given below.
- Now click on the option Turn Windows Firewall on or off in the left pane.
- In the next step, you need to select the option Turn off Windows Firewall (not recommended) and save the settings.
- On doing that, the windows firewall will be disabled on your computer.
Now open the Chrome browser to make sure it’s working, if it’s not, try to disable the antivirus program on your computer if there is any. Because many times antivirus programs behave weirdly and deny access to the internet or some websites considering them malicious.
So, make sure you try disabling the antivirus too before moving to our next fix. I assume you know how to disable an antivirus program on your computer because every antivirus program has their own customization settings to get enabled and disabled.
If you don’t know how to do it, you can google for the same.
#Fix 6: Reset Your WiFi Router
This method is my personal favorite to resolve internet issues. Several times we face unknown Internet-related errors on our browser and no matter how hard we try, the reason for these problems remain undetected.
In such cases, resetting the WIFI Router works like a charm and these unwanted, undetected errors get resolved. Now you might wonder, how to reset a WIFI router, right??
In most of the modems, there is a button named reset. You can press this button to reset your modem or router, but there might be some different methods as well to reset the WIFI Router depending on which router you use. So the exact methodology to reset a modem can be learned via Google search.
#Fix 7: Reset Browser
I am pretty sure any of the above methods must have helped you resolve the err_connection_refused error on your browser. But if the problem is extremely rigid in your case, you are left with no other option then resetting your browser.
Being a Chrome user, I assume you know how to reset a chrome browser but in case you don’t know, follow the below steps.
- Launch the Chrome browser on your computer and go to the Chrome menu by clicking the three horizontal lines at the top right corner of your browser.
- Now go to Settings.
- On the Settings page, Scroll down to the bottom and click on the show advanced settings.
- Now scroll down to the bottom again and click on the Reset Settings Button.
- Confirm the process and your browser will be reset deleting all the cookies, cache and plugins data.
I am not providing any screenshots for this method as the steps to reach out to the rest option ar extremely simple.
So, that’s all for this tutorial. We have now reached the end of the article. I hope trying out the above methods work for you!
Hand Picked Stuff For You:
- How to Fix Kmode Exception Not Handled Windows 10 Error
- How to Fix Class Not Registered Windows 10 Error
- How to Fix Windows Update Error 80072ee2
- How to Fix VLC Building Font Cache Error
- How to Fix Rats WebGL Hit A Snag Error
Conclusion:
Whenever we opt for surfing the internet, the browser most of us prefer is Google Chrome. Google Chrome, Undisputably, is one of the best browsers for Windows. But we must admit that Chrome also might not work up to the mark and shows various errors.
When working with the focus on computer, encountering errors like err_connection_refused is really annoying and breaks the flow of our work. But thankfully, there are some workarounds for this problem and we most probably get it resolved by applying them.
In the above guide, we have mentioned all the possible ways through which you can rid of err_connection_refused error on your Chrome browser and I hope by now you have managed to resolve this error.
But if the problem still persists, you can ask that in the comment section below and we will try our best to help you out!