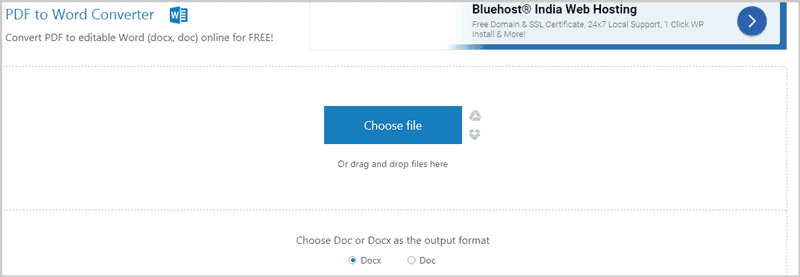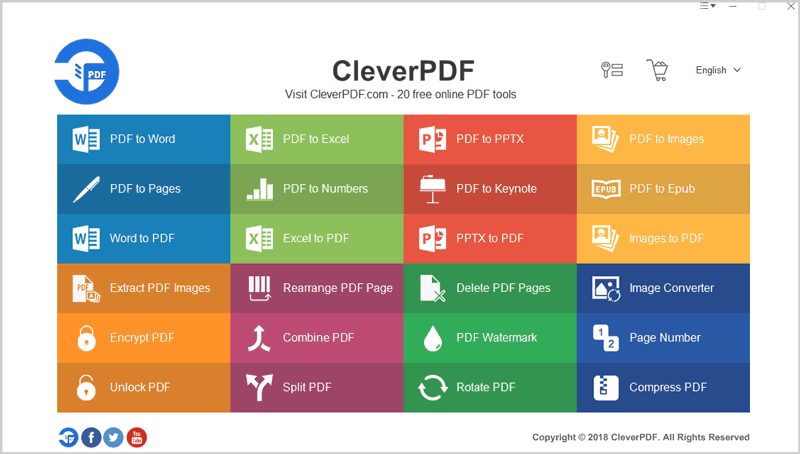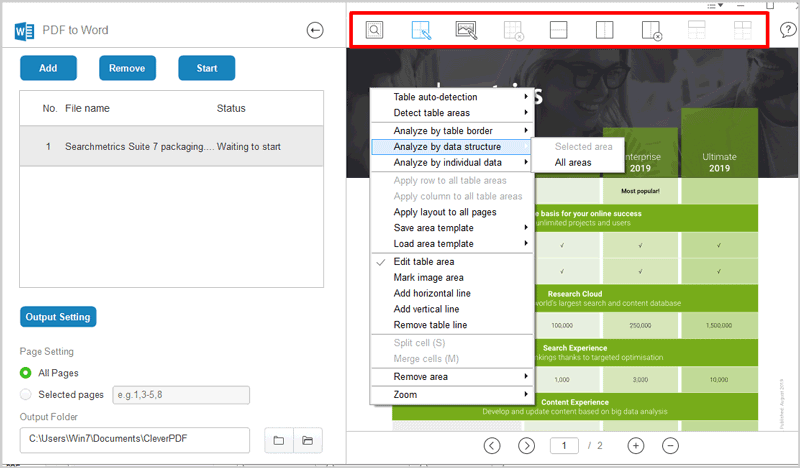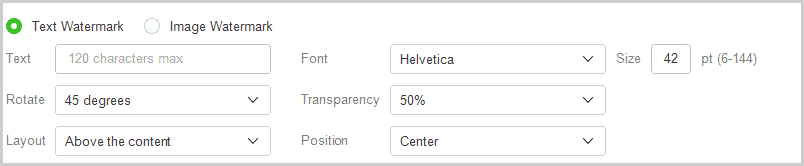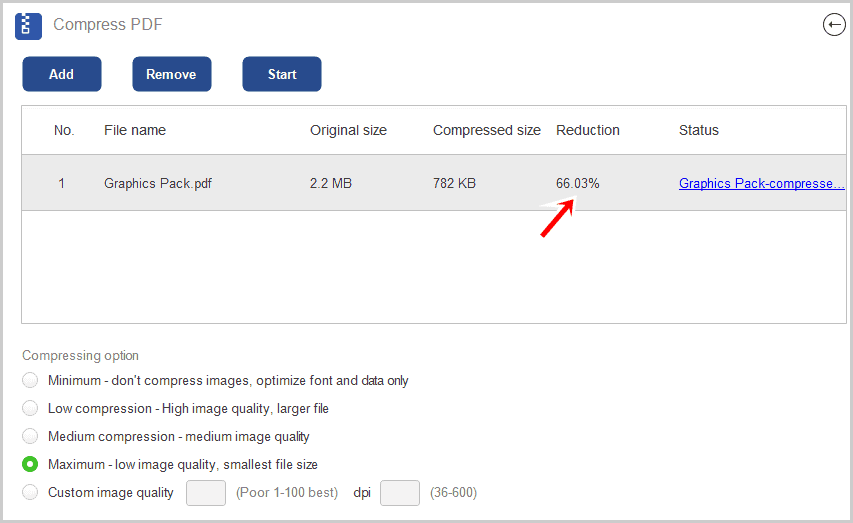CleverPDF Review: What is CleverPDF? Is it a PDF Convertor? Or, a PDF editor maybe?
How feature-rich is it? Are the features better than its competitors?
Well, we’ll see.
Either way, if you deal in the slightest with PDFs, this review will be worth your time.
And no, as always, I’m not saying it’s the best PDF editor out there.
I’ll just share the features with you. Its worth however should completely be your own decision.
Before getting on with this CleverPDF review, a brief-intro first?
Table of Contents
- What is CleverPDF?
- CleverPDF Review- Final verdict
- CleverPDF Pros and Cons
- No downloads or registration required.
- User-Interface (Online Version)
- Offline, Downloadable version available
- PDF and Image Convertor
- PDF Editor
- PDF Encryption and Decryption
- PDF Watermark
- PDF Combiner and Splitter
- PDF Compression
- CleverPDF pricing and refund policy
- Privacy Policy
What is CleverPDF?
CleverPDF is an all-in-one PDF suite.
It has both online, as well as offline versions.
It’s 100% free, forever (the online version).
A total of 27 tools are offered.
Some of the offered tools include:
- A PDF convertor
- PDF Encryptor
- PDF Compiler
- Splitter to split PDF pages.
- PDF Compressor and many others.
Well, let’s get started then?
CleverPDF Review- Final verdict
Is CleverPDF worth your time and money?
Well, it’s actually free (with an optional paid plan). Even the free version offers 100% access to all of its features.
I’d say it’s worth it even if it offered just its PDF Editor (PDF to Word > Word to PDF) feature.
However, its convertor also preserves the formatting of the document, PDFs can be password protected, watermarked, combined, split, compressed, and so much more.
I don’t see a reason why I’d reject CleverPDF.
At the least, it’s worth a try (being free, there’s nothing to lose, is there?)
CleverPDF Pros and Cons
Every tool has its strength, and weaknesses, right?
Pros:
- Over 27 tools and features.
- Free
- 100% control over PDF editing.
- Preserves formatting.
- Extremely fast (the offline version).
- Apps for both Windows and macOS.
- Online version available.
Cons:
- “Owner password” feature isn’t foolproof.
No downloads or registration required.
The first feature which grabbed my attention was that it’s available online.
All you need is a web browser. Absolutely no download required.
It doesn’t even demand registrations. It’s truly 100% free.
Despite being web-based, the online version doesn’t lack any primary features.
It too offers all the tools that the offline, desktop version does.
The only limitation it has is, the online version can process files up to 20MB at a time.
There are no limits on the number of files, or the number of times you can use the tool for.
User-Interface (Online Version)
Don’t have any PDF experience?
Even if you’re a 5th grader, with absolute 0 computer, or PDF experience, CleverPDF can be understood and used by you.
This is the screen you’ll see when you try to use the PDF to Word converter.
Actually, for almost every tool/feature, the interface is exactly the same.
Simply drag & drop your file here.
Once it’s uploaded, there’s a clear “Start converting” button.
And then, you directly get a download button. As simple as that.
Offline, Downloadable version available
CleverPDF also has offline, downloadable versions.
So, you’d like a CleverPDF for Windows review, wouldn’t you? (Although, Mac version is available as well.)
The features remain largely the same (as the online version), however, offline versions do have a couple benefits:
- Detect “tables”: If there are tables in your document, the offline version has a specific “show tables” feature which highlights the tables.
- Edit tables: You can move rows, columns, lines on the document.
- Add lines: You can add horizontal/vertical lines as well.
- Batch processing: You can upload and process multiple files at once with the offline version. The online version is limited to one file at a time.
Also, I personally feel the offline version is more secure.
Simply because, no uploads are required. Meaning, CleverPDF at no time gets access to your files.
(Even the online version is secure. Read the “Privacy policy” section on this CleverPDF review for details).
And then, the offline version can be used without an internet connection.
Offline Interface
Despite being offline, I did find the offline version of the app to be equally easy to use.
Launch CleverPDF on your system, and it will show you this screen.
All you have to do is, select which feature you wish to use. Simple, right?
Keep reading, you’ll see screenshots of the individual interfaces for most of these features next.
PDF and Image Convertor
This is the primary and most important module that CleverPDF offers.
It allows converting a PDF file into:
- Word (Both .docx and .doc formats).
- Excel
- PPTX
- Images (PNG/JPG/ TIF)
- Mobi
- Pages
- Numbers
- Keynote
- Individual pages.
- And EPUB
On the other hand, the following files can be converted to PDF:
- Word
- Excel
- PPTX
- Images
- BMP
- Mobi
- EPUB
- TIF
- PNG
- ODT etc.
It also includes an image convertor.
So, you can convert JPG/PNG/GIF and many other image formats, to other image formats.
How well does the convertor work?
I converted a pretty complex PDF file (full with charts, data, numbers, tables etc.) to a Word document to check just that.
Did you notice those options on the top of the document?
Those let me edit the table, add lines and make changes.
To my surprise, CleverPDF perfectly preserved the formatting on the converted document.
The colours, tables, spacing, and everything else. 100% replication of what the PDF file was!
As far as the speed goes (of the offline version), it takes less than 2 seconds to convert files using the tool. (Test file sizes: 10MB/ 17 MB and 28MB).
The offline version is comparatively slower, however, it too converted the 10MB file in around 9 seconds.
So, is it the best free online PDF convertor? I’d say one of them, if not “the” best.
PDF Editor
This isn’t a direct-feature, but is something that can be achieved with CleverPDF.
(It’s actually what I mostly use CleverPDF for).
Often, we need to edit PDF documents, right?
But, there aren’t many free tools which let us edit existing text/images on a PDF file.
Check this, convert a PDF to Word using CleverPDF.
Edit the document however you wish.
And I mean not just the text, but images, backgrounds, text-formatting, colors and everything else.
And then, simply convert the Word file back to PDF using CleverPDF.
So yes, CleverPDF can totally be used as a PDF editor.
PDF Encryption and Decryption
This is another one of the features that CleverPDF offers.
You can either encrypt a PDF file with a password, or, use CleverPDF to remove the password from a PDF file.
When encrypting the file, you can choose two passwords:
- The first password can be set simply for opening/accessing the file.
- A second password can be set, this will allow (or restrict) editing/copying and printing the document.
CleverPDF uses 128-bit encryption for the open-password.
128-bit isn’t the strongest encryption, but unless NSA is trying to access your files, it’ll do.
If I’m being honest, the “editing-password” doesn’t always work.
There are PDF-reader apps which were able to bypass the editing-password and allow editing/copying/downloading on my files.
Similarly, CleverPDF also offers a free PDF password remover.
It helps you remove password from PDF files.
Note that this doesn’t mean it “hacks” the file. Neither does it try to crack/brute-force the password.
You’ll have to enter the correct password in order to remove the password.
It simply makes it possible that the file can be opened without the password in the future.
PDF Watermark
How often do you prepare projects, presentations, or tutorials only to have them copied by others?
The PDF Watermark feature by CleverPDF makes sure that doesn’t happen.
When you click on the PDF Watermark feature, either on the online or the offline version, these are the options it presents:
For starters, you get to choose if you wish to use a text or an image watermark.
For the text watermark, you can set the font, size, rotation, transparency and position.
The image watermark lets you select an image, and again, set the transparency, rotation, position and layout.
(You’d love the available position options, nearly every spot on the PDF can be chosen for the watermark).
PDF Combiner and Splitter
Two other features that the tool offers are, combining multiple PDF files into one, or splitting a file into multiple files.
When splitting files, you get to choose from the following split methods:
- Split only even pages (Page #2/4/6/8…)
- Split only odd pages.
- Extract all pages to separate files.
- Or, extract specific pages based on page numbers.
Personally, I believe that’s as good as it gets.
Every mode of splitting a file seems to be available, wouldn’t you agree?
When combining files, you simply add all the PDF files you wish to combine together.
A single click on the “combine” button generates a PDF files with all the documents included in that file.
PDF Compression
File-size matters, doesn’t it?
It matters when you’re emailing, it matters when someone’s downloading the file, even when it’s just sitting on the hard-disk.
PDF Compression is a CleverPDF feature which lets you (and me) reduce the file-size.
This is the CleverPDF PDF compression interface:
The screenshot above would also show you the level of compression it achieves.
66% compression! That I’d say is impressive.
The offered options include:
- Minimum: This compresses only the text and fonts, doesn’t effect image quality.
- Low compression: This slightly compresses the images. Not major reduction in size, but, the image-quality too not impacted majorly.
- Medium compression: My favourite setting. Balances between size and image quality.
- High compression: This is when you need the maximum reduction in the file-size. However, the images lose quite a bit of quality.
You know what I love best?
I get to manually set a compression-level, as well as dpi.
I’ve used half a dozen PDF compressors by now, however, this level of control isn’t common.
Other CleverPDF features
CleverPDF offers a ton of other features.
However, they’re so simple that it’d save you time and confusion if I group these together.
- Rearrange pages: Simply add a PDF file, it will show you all the pages on the PDF individually. Drag & reorder the pages just as you want them.
- Delete PDF pages: Again, individually pages are displayed. Simply select them, hit delete, and done!
- Page number: Forgot to include page numbers? Or, maybe received a file without numbers? Upload the file > click start. All the pages will instantly (and magically) get page numbers. You even get to choose the font/ size and position of the page number.
- Rotate PDF: Simply select a rotation-degree and the PDF is rotated in seconds.
- Extract PDF images: Need to download/save the images from a PDF file? This feature does exactly that.
- GIF Maker: Simply add a number of images and set the animation speed. Voila! You now have an animated GIF.
That concludes most of the features that CleverPDF offers.
Let’s move onto the financial-aspects?
CleverPDF pricing and refund policy
Wait!
Didn’t I say it was free?
Yes I did, and it sure is free.
However, the offline, downloadable software versions for Windows and macOS aren’t.
It has three plans:
- All in one: $39.00.
- Convertor version: $29.00
- Utility version: $19.00.
All the payments are one-time only.
They also offer a 30-day refund policy. Again, a month trial time I believe is pretty acceptable, isn’t it?
Special discount: If you’re an academic student, you’re eligible for a 50% discount on the tool!
Privacy Policy
I believe this to be “the” most crucial aspect of this CleverPDF review.
So, does CleverPDF store your files?
It’s important because you may be converting/editing confidential or personal files, right?
Fortunately, no.
The server automatically deletes your files after 30 minutes of processing them.
Additionally, there’s a delete button.
It can be used to instantly delete converted files once you get your output.
I believe I’ve covered nearly everything that CleverPDF offers in this CleverPDF review folks. So, do you believe it’s worth your time, money (and documents)? Do let me know.